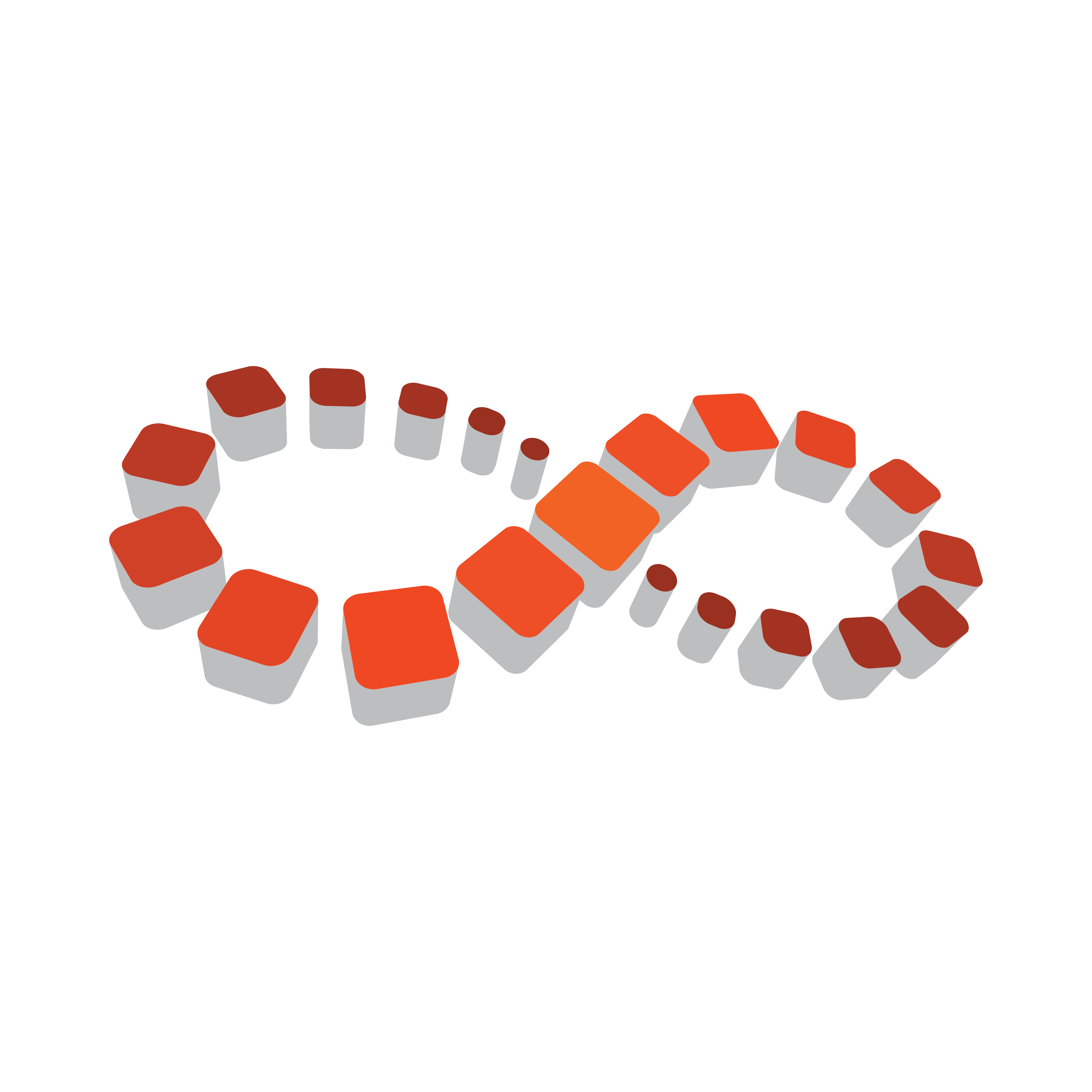
Viz Multichannel User Guide
Version 4.2 | Published July 31, 2023 ©
Working with Playlists
Viz Multichannel’s main task is to import schedules, and consequently create, update and execute programming playlists. A playlist is composed of primary events (programs), which in turn can contain associated secondary events (pages and actions).
Playlists can be created as a continuous playlist or as a playlist per broadcast day. When creating a continuous playlist you cannot add playlists per broadcast day, nor conversely.
Each new broadcast day playlist will have a different date, regardless of the day on which it was created. For example, if you create two playlists today, the first one will be dated today by default, and the next one will be dated tomorrow.
This section covers the following topics:
Import a Schedule
Viz Multichannel can import a schedule from an external source. However, certain parameters must be configured the first time you import a schedule.
Schedules are generally composed by the traffic departments. Many scheduling systems can create schedules with both primary events and secondary events - a schedule plus associated pages. Viz Multichannel also supports user-defined rules for automatic insertion of secondary events.
The following schedule file formats can be imported as playlists:
-
Importing from Text (*.csv, *.txt, *.vicc)
-
Importing from XML (*.xml)
-
Importing from Excel (*.xls, *.xlsx)
-
Harris ADC-100 (*.lst, *.rcv)
-
Omnibus (*.osc)
If this is the first time you are importing a schedule, you must first complete the procedures in the following sections:
Import a Schedule
-
Select your channel.
-
From the toolbar, click the Import schedule button.
-
Select the file to import and click Open.
Creating a Playlist
Viz Multichannel can create a playlist based on an imported schedule or create a playlist manually. Note that the most common and preferred method is to import schedules from scheduling systems.
Manually Create a Playlist
-
Select your channel.
-
Click the Playlists button. All existing playlists for the selected channel are displayed.

-
Click the Create New Playlist button. A new row representing the new playlist is added.
Deleting a Playlist
Manually Delete a Playlist
-
Select your channel.
-
Click the Playlists button. All existing playlists for the selected channel are displayed.
-
Select the playlist and do one of the following:
-
Right-click the playlist item and select Delete Playlist from the context menu, or
-
Click the Delete Playlist button on the toolbar.
-
-
Click Yes to confirm.
Adding Primary Events to a Playlist
Manually Add Primary Events to a Playlist
-
Select your channel.
-
Click the Playlists button. All existing playlists for the selected channel are displayed.
-
Open your Playlist.
-
Right-click the relevant playlist and from the context menu, select Add Primary Event.
Adding Secondary Events to a Playlist
Secondary events can be pages and video clips, or a combination of both.
Manually Add a Page to the Playlist
-
Select your channel.
-
Click the Playlists button. All existing playlists for the selected channel are displayed.
-
Open your playlist.
-
Click the Templates and Pages or Video Clips button.
-
Drag and drop a page or video clip on top of a primary event.
Note: If you press ALT when dragging a page onto the playlist, the resulting secondary event will be associated to the original page by reference only.
-
The secondary event appears below the primary event. Any several secondary events will be sorted according to their offsets.
-
The most important fields to edit are generally the offset and Duration fields.
Note: If a field is not editable, you can check the relevant column’s Edit Events check-box seen in the mapping table.
-
Deleting Events from a Playlist
Manually Delete Events from a Playlist
-
Select your channel.
-
Click the Playlists button.
All existing playlists for the selected channel are displayed. -
Open your playlist.
-
In the playlist, right-click the relevant event and select Remove from the appearing context menu.
Updating a Playlist
If there are changes to be made to a playlist, you have the following options:
-
Full Update
-
Full Update Without Event Deletion
-
Update Times
Note: You can schedule automatic updates in the Update Settings.
Full Update
The Full Update option merges the current playlist with changes made to the schedule.
Priorities and updates of existing secondary events are determined by configurations done in the Full Update Options for Secondary Events section.
See also the Working with Rules and Resolving Conflicts sections.
Full Update Without Event Deletion
The Full Update Without Event Deletion option merges the current playlist with changes made to the schedule, without deleting existing primary events.
Update Times
The Update Times option is for imported schedules only. It is an update the begin time, duration and offset from changes that have been made to the schedule for primary events. Any primary event additions or deletions are ignored. Only times are updated.
Exporting a Playlist
Export a Playlist
-
Select your channel.
-
Click the Playlists button. All existing playlists for the selected channel are displayed.
-
Open your playlist.
-
From the toolbar, click the Export Playlist button. If the original playlist was LST, then the exported playlist can be merged with the original file.
For all other formats, you are prompted to save the file and assign a name in the relevant format.
Playlist State Definitions
The playlist currently has six states for elements that reside inside the playlist. Each of these states uses a color on the playlist elements to provide a visual indication of their state:
-
Normal state: The state of an un-played element. Elements are shown in White text.
-
Played state: The state of an element that has been played out at least once. Elements in are shown in Gray text.

-
Cue state: The state of an element in a group has been called by MSE, to prepare for playing. These elements are shown in Yellow.
-
Pre-queue state: The state of a next element that will start playing within 5 seconds. Elements are shown in Orange.

-
Playing state: The state of an element that is currently playing. These elements are shown in Green. The cue state of a playlist that is activated by an external trigger has a yellow arrow in front of its element, otherwise the playing state has a green arrow in front. External triggering can be a VDCP-signal from the automation system, for example.

-
Error state: The state of an element where it has been set incorrectly and cannot be played. Elements in error are shown in Red and will also have a tool-tip indicating what caused the error, if the error condition provides this information, which most errors do.

Playlist Errors
Playlist Errors in the playlist will most likely stop the playlist instantly or make the playlist work incorrectly. All indicated errors should therefore be treated as severe. The cause of the error must be investigated and corrective action must be taken to prevent the error from happening again. Errors can occur if the playlist was set incorrectly, if the elements residing in the playlist aren’t created correctly, or as a result of other circumstances. Errors are separated into six groups as shown in the list below. There is one additional error type if the MAM system Viz One is enabled:
-
Timeline error:

-
Template does not exist:

-
Entry does not exist:

-
Available error for playout devices:

-
Loading error:

-
Other error types:

-
Viz One specific errors: A Viz One Error is an error related to an asset storage. There are specific details on the solution in the tooltip.

See Also
-
Master Control Workflow on how to activate, initialize and manually take events On Air
-
Working with Actions as secondary event actions in a playlist