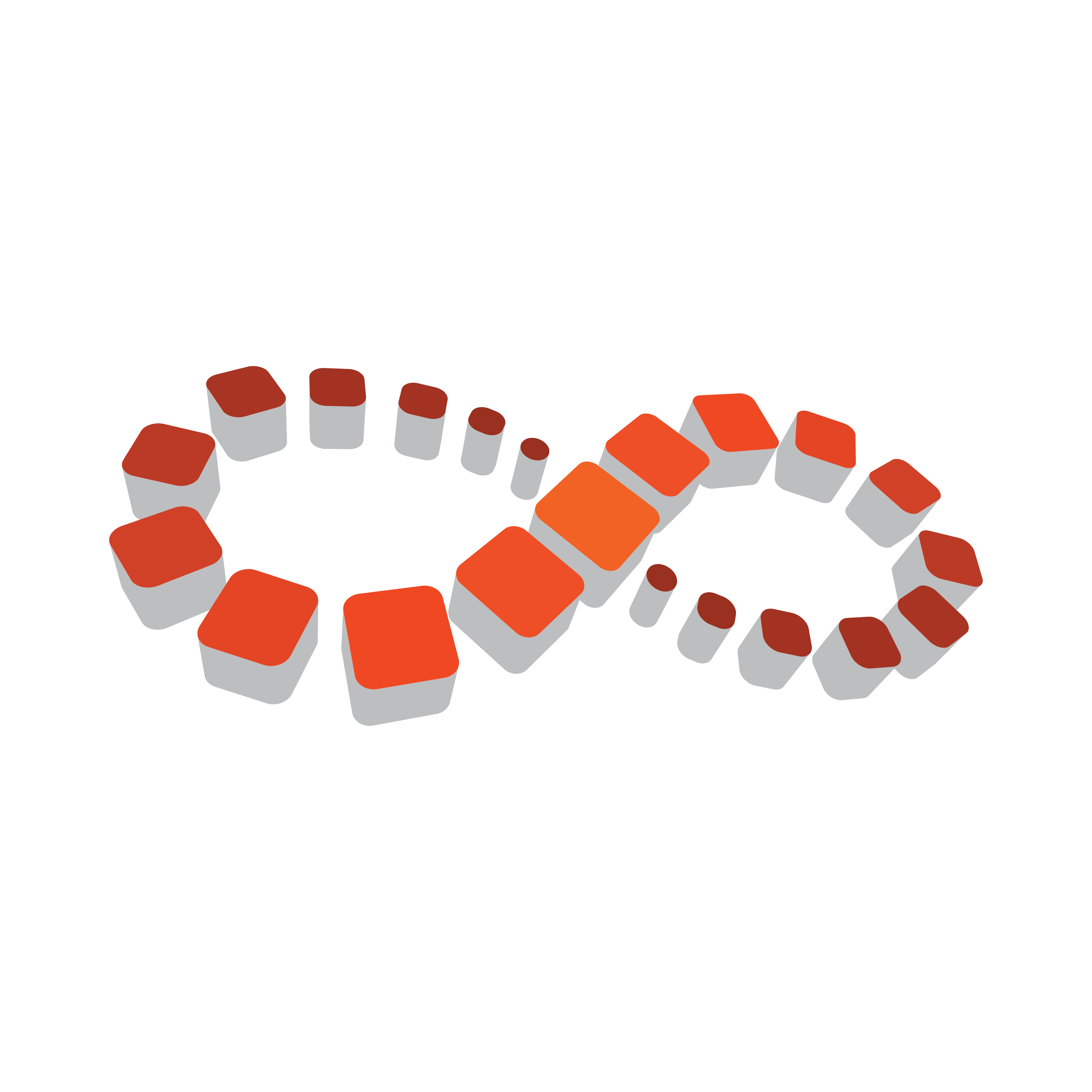
Viz Multichannel User Guide
Version 4.2 | Published July 31, 2023 ©
Working with Templates, Pages and Pilot Data Elements
The first step in populating a playlist with graphics is to import Viz Artist scenes into Viz Multichannel. These scenes become templates, and are saved in Multichannel as an editable form known as a Page.
Note: All pages added to a playlist are added as secondary events.
A page can be added to the playlist, creating a standalone instance of that page. Changes to the added page do not affect the original page. Likewise, you can also create rules on pages, and each page resulting from the rule in the playlist is also standalone.
This section covers the following topics:
Importing Scenes
Templates are scenes imported from Viz Artist. Although the scene cannot be edited, information in the tab fields can be adjusted and pages (instances of the template) can be created that can be edited from the Template, see Creating Pages.
Import a Template
-
Click the Import Scene button.
-
A tree representing the Viz Graphics Hub is displayed.
-
-
Browse for scene(s) to import, and do one of the following:
-
Double-click the scene to import it
-
Right-click the scene and from the appearing context menu select Import Template(s)
-
Select the scene(s) and click the Import button (lower-right)
-
Select a scene folder, right-click and from the appearing context menu select Import Recursively to import all scenes in that folder and sub-folders
-
-
Click OK.
-
The imported templates now appear in the Templates view (left panel).
-
Creating Pages
A page is an instance of a template that is made editable. If the template contains editable elements, you can add text, images, and videos to it before adding your page to the playlist. Once a page is added to the playlist it is treated as a secondary event.
Create a Page
-
Select your channel.
-
Click the Templates button (left pane).
All templates are displayed in the left pane. -
Right-click the template and from the context menu select either Create Page or Create Page As.
The Create Page option will create a page with the same name as the Template selected, while Create Page As allows you to create a page with a new name you select. -
Enter a name and click OK.
The page is now added to the Page list, seen below the Templates list.
Previewing Pages
You can preview all pages, regardless of whether or not they are editable.
Preview a Page
-
Select your channel
-
Click the Templates, Pages and Pilot Data Elements button (left pane).
All templates and pages are shown. -
Double-click the page you wish to preview.
The page is shown in the preview window.
Editing Page Duration
You may edit the duration field for a page by setting a default duration before adding it to your playlist.
Edit Page Duration
-
Select your channel.
-
Click the Templates, Pages and Pilot Data Elements button (left pane).
-
Select the page you want to edit.
-
Double-click the Duration field.
The Duration field becomes editable. -
Enter the desired duration and press Enter.
Sending Templates and Pages
Templates and pages can be manually or automatically sent to the MCR setup or another machine for backup purposes. Both options require that Media Sequencer host for the remote machine is defined in the Remote Hosts section under General Settings.
Manually Send Templates and Pages to a Remote Host
-
Select your channel.
-
Click the Templates, Pages and Pilot Data Elements button (left pane).
-
Right-click the relevant template and select Send Template(s) and Send Page(s).
This will send templates and pages to the remote Media Sequencer host.
Automatically Send Templates and Pages to a Remote Host
-
Open the Channel Settings, and select Update Settings
-
Under the Update Options section check the Send Templates and Pages to remote host(s) option.
When the Playlist Importer updates the playlist, templates and pages are sent to the remote Media Sequencer host.
Pilot Data Elements
If enabled in the channel settings then Secondary Elements that isn't resolved as a normal page or action event will be inserted in the playlist and resolved as a Pilot Data Element. The elements resolved by Media Sequencer will also be seen under the section Pilot Data Elements in the main UI, in the left hand side accordion control.
To manually add an existing resolved Pilot Data Element into a playlist, drag the element from the element pool, hold down the Alt key and drop the element on a Primary Event.
Take note that any editing of the data within a Pilot Data Element will affect all instances of this element since they are shared reference pages.
See Also