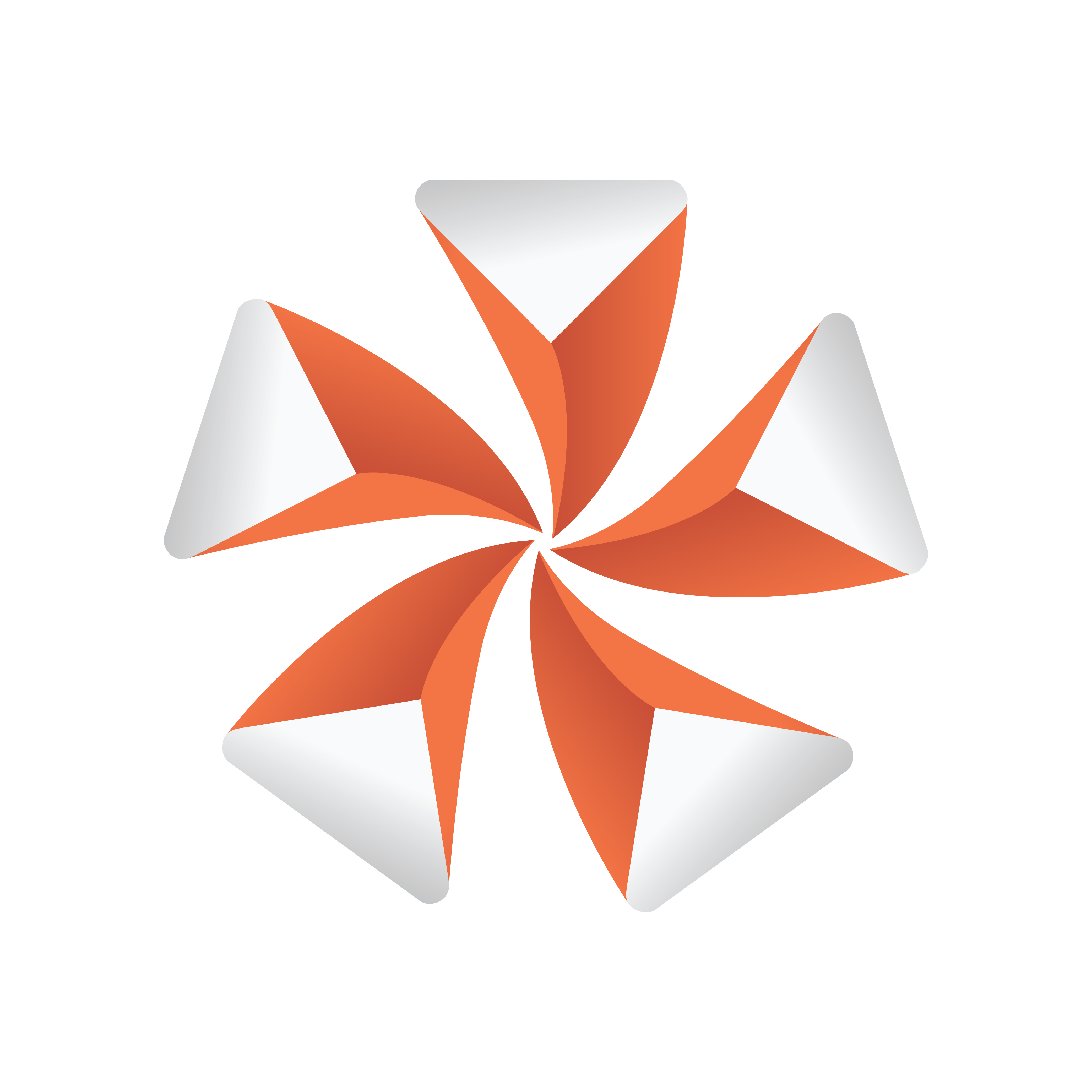
Viz Artist
Version 3.9.1 | Published December 13, 2017 ©
Scene Tree Menu
At the top of the Scene Tree area is the control menu:

-
Tree
-
Tree: Shows an overview of all the Containers in the Scene (see Tree Button).
-
Sort: Sorts the items in the Scene Tree based upon criteria that are set in the Display area (see Sort Button).
-
Search: Search items in the Scene Tree (see Search Button).
-
-
Media Assets Manager: In the Media Asset Manager, add Media Assets to a Scene as:
-
DVE
-
Texture
-
-
 Scene Log: Shows if an error occurs. Opens the Log window, which gives information about the loading process of the Scene, such as errors, for example if a plug-in is not found. Click on it to open the Scene Log.
Scene Log: Shows if an error occurs. Opens the Log window, which gives information about the loading process of the Scene, such as errors, for example if a plug-in is not found. Click on it to open the Scene Log. -
If the log window is closed, but not cleared, the exclamation mark icon will show in gray. It will show red again if another fault occurs.
-
-
 Media Asset Properties Editor: Click on the icon at any time to open the Media Asset Panel Editor panel of the Scene Settings.
Media Asset Properties Editor: Click on the icon at any time to open the Media Asset Panel Editor panel of the Scene Settings. -
 Scene plug-in: Click on the icon at any time to open the Plug-in panel panel of the Scene Settings. In the plug-in panel, Scene plug-ins can be added to the current Scene. This icon turns orange when a Scene contains a Scene plug-in. Click on the icon to view the Scene plug-in properties panel.
Scene plug-in: Click on the icon at any time to open the Plug-in panel panel of the Scene Settings. In the plug-in panel, Scene plug-ins can be added to the current Scene. This icon turns orange when a Scene contains a Scene plug-in. Click on the icon to view the Scene plug-in properties panel. -
 Scene Info: Opens the Scene Information window, which gives information about the Scene entered by the designer. Shows orange if information is available.
Scene Info: Opens the Scene Information window, which gives information about the Scene entered by the designer. Shows orange if information is available.
This section contains information on the following topics:
Tree Button
If the Tree button is clicked, all Containers are shown in the hierarchical Scene Tree View.

-
 Show/Hide Favorites: Show or hide the Favorites Bar.
Show/Hide Favorites: Show or hide the Favorites Bar. -
 Lock/Unlock: Lock or unlock the ability to modify the transformation of selected Containers in the Scene Editor. Middle mouse click to lock or unlock all Containers.
Lock/Unlock: Lock or unlock the ability to modify the transformation of selected Containers in the Scene Editor. Middle mouse click to lock or unlock all Containers. -
 Show/Hide: Show or hide selected Containers in the Scene Editor, and eventually in the final rendered output. Middle mouse click to show or hide all Containers.
Show/Hide: Show or hide selected Containers in the Scene Editor, and eventually in the final rendered output. Middle mouse click to show or hide all Containers. -
 Expand/Collapse: Expand or collapse the Scene Tree.
Expand/Collapse: Expand or collapse the Scene Tree. -
 Start/Stop: Start (compiles) or stop all Container scripts.
Start/Stop: Start (compiles) or stop all Container scripts. -
 Zoom In/Zoom Out: Zoom in (larger Containers) or Zoom out (smaller Containers) on the Container tree. Zoom out applies smaller icons to the Containers. This gives a better overview, especially in complex Scenes.
Zoom In/Zoom Out: Zoom in (larger Containers) or Zoom out (smaller Containers) on the Container tree. Zoom out applies smaller icons to the Containers. This gives a better overview, especially in complex Scenes. -
 Group/Ungroup: Create a new container group, and places the selected Containers as Sub-Containers. The Ungroup button moves the Sub-Containers up one level.
Group/Ungroup: Create a new container group, and places the selected Containers as Sub-Containers. The Ungroup button moves the Sub-Containers up one level. -
 Merge/Split: Merge the selected Containers to one compound object, or split an existing compound object.
Merge/Split: Merge the selected Containers to one compound object, or split an existing compound object. -
 Create Group: Create a new empty group at the top of the Scene Tree. Drag the icon to place a new group at a specific place in the Scene Tree.
Create Group: Create a new empty group at the top of the Scene Tree. Drag the icon to place a new group at a specific place in the Scene Tree. -
 Color: Apply a color to selected Containers. You can define text labels for the colors in the Global Settings Panel to make them more descriptive.
Color: Apply a color to selected Containers. You can define text labels for the colors in the Global Settings Panel to make them more descriptive. -
 Refresh: Refresh the Scene Tree. Use this button if scripts have been deployed to change the Scene Tree.
Refresh: Refresh the Scene Tree. Use this button if scripts have been deployed to change the Scene Tree.
Scene Tree View

Sort Button
Click the Sort button to enable the Scene Tree Sort View, where the items in the Scene Tree can be sorted based on various criteria. A sorted Scene Tree makes it possible to analyze the Scene and optimize the performance.

-
 Show/Hide Favorites: Show or hide the Favorites Bar .
Show/Hide Favorites: Show or hide the Favorites Bar . -
 Vector: Sort the Scene Tree by the number of vectors the Containers (which have Geometries) have. The Container with most vectors is shown on top.
Vector: Sort the Scene Tree by the number of vectors the Containers (which have Geometries) have. The Container with most vectors is shown on top. -
 Render Time: Sort the Scene Tree by the time it takes to render the Containers. Each Container is shown with the percentage of total time the Scene takes to be rendered. The Container with the highest percentage is shown on top.
Render Time: Sort the Scene Tree by the time it takes to render the Containers. Each Container is shown with the percentage of total time the Scene takes to be rendered. The Container with the highest percentage is shown on top. -
 Sort by Colors: Filter Containers by color. Click on the icon, and click on each required color to filter.
Sort by Colors: Filter Containers by color. Click on the icon, and click on each required color to filter. 
-
 Texture Size: Sort the Scene Tree by the size of the Container texture. The Container with the largest texture size is shown on top.
Texture Size: Sort the Scene Tree by the size of the Container texture. The Container with the largest texture size is shown on top. -
 Unique: Show unique group objects with the same Texture only once. This option is only available if the Containers are sorted by Texture size (click the Texture Size button).
Unique: Show unique group objects with the same Texture only once. This option is only available if the Containers are sorted by Texture size (click the Texture Size button). -
 Refresh: Refresh the Scene Tree.
Refresh: Refresh the Scene Tree. -
 The input box defines the number of search results displayed. Click <R> to set to default number of search results (20).
The input box defines the number of search results displayed. Click <R> to set to default number of search results (20).
Scene Tree Sort View

Search Button
Click Search button to access the search controls. Here you can search for items in the scene tree, and inside containers scripts and scene scripts.

Use the different buttons to search for specific properties of the Scene (see Search Options) or highlight the search results. Search results are highlighted in the Scene Tree, and the number of search results are displayed.
Example: If a plug-in (for example Extrude) is dragged to Properties, clicking the Show all button will highlight all occurrences of that plug-in within the Scene Tree.
Search Options

-
Name: Search for Containers with a specified name. Type the search string in the Name field (1). Wildcards, for example *, ? and [ ], may be used in the search.
Tip: By default, the text wildcard character, *, is added to the start and at the end of the search string. This means that searching for "player" will find any node named "player" in the scene tree, and also nodes named for instance player-name or secondplayername.
Click on the drop arrow (2) to show extended search parameters. Options are to search for Parameter, Values and plug-in names within the Scene. When the extended parameters option is active, all other search options than Name are inactive.
-
 Search for Containers: Click this button to search in the tree for container properties.
Search for Containers: Click this button to search in the tree for container properties. -
 Search in Script: Click this button to search all scripts in your scene, container scripts and scene scripts.
Search in Script: Click this button to search all scripts in your scene, container scripts and scene scripts. -
 Show in Script: Click this button to show the search results inside the script editor.
Show in Script: Click this button to show the search results inside the script editor. -
 Drop area for Properties: Drag an item from the Server Panel, from a Container in the Scene Tree or from the Favorites Bar to search for its occurrence within the Scene.
Drop area for Properties: Drag an item from the Server Panel, from a Container in the Scene Tree or from the Favorites Bar to search for its occurrence within the Scene.
-
 Hidden: Search for all hidden Containers.
Hidden: Search for all hidden Containers. -
 Locked: Search for all locked Containers.
Locked: Search for all locked Containers. -
 Inactive Properties: Search for Containers that contain properties that are set to inactive.
Inactive Properties: Search for Containers that contain properties that are set to inactive. -
 Color: Searches for all Containers with the assigned color tile.
Color: Searches for all Containers with the assigned color tile.
Show Search Results
-
 Show Next: Show the next result.
Show Next: Show the next result. -
 Show Previous: Show the previous result.
Show Previous: Show the previous result. -
 Show First: Show the first result.
Show First: Show the first result. -
 Show Last: Show the last result.
Show Last: Show the last result. -
 Show All: Show all results.
Show All: Show all results. -
 Search Results: Shows how many results were found.
Search Results: Shows how many results were found. Tip: If a specific plug-in is no longer to be used in a Scene, make a search for the plug-in and select Show All to highlight all the results. Drag one of the highlighted plug-ins to the trash can, and all the highlighted plug-ins will be deleted from the Scene.
Tip: If Show all search results is selected, the transformation properties can be changed for all highlighted Containers.
Tip: If Show all search results is selected, a plug-in or an item (except a Scene) can be added to all the highlighted Containers (drag a plug-in or an item to one of the highlighted Containers).
To Do an Extended Search

-
Go to the Scene Tree and click Search.
-
Click drop arrow to show the extended search options (1).
-
Enter a search criteria. The search criteria can be a combination of Parameter, Value and plug-in name. Below are some examples:
-
Parameter:tesselation, width, *show*
-
Value:20, *10.0*
-
Plugin:*rect*
-
-
Press <Enter>.
-
Use the Show Search Results buttons to navigate the Scene Tree.
Tip: Use the label names in the plug-in editors as a search criteria. If there is no hit, use the asterisk (*) symbol.
To Do a Script Search

-
Load a scene that contains scripts, either scene scripts, container scripts, or both script types.
-
Go to the Scene Tree and click Search to open the search fields.
-
Enter your search term, then click the Search Script icon.
-
The search result contains all container scripts and scene scripts that contain the search term within the script code.
-
Clicking the Show in Script button to open the selected script and highlight the search result inside the script window:

-
You can also click Scene Script to open the scene Script Editor, highlighting the search result inside the script window:

Tip: You can also do an advanced search inside the script editor, to search not just a single script but in all scripts used in the scene.