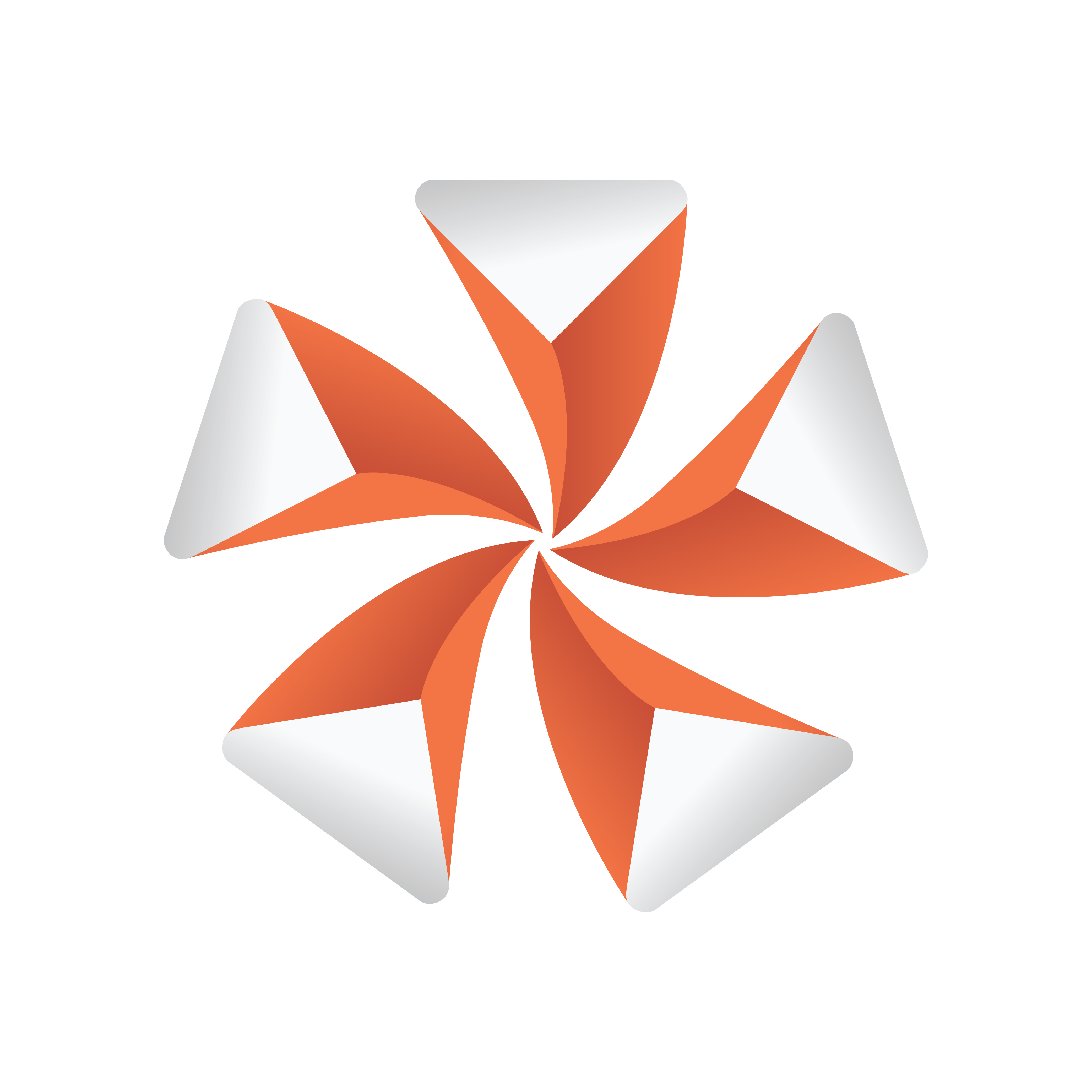
Viz Artist
Version 3.9.1 | Published December 13, 2017 ©
Mt3D Control plug-in
![]()
The Mt3D Control plug-in moves, scales, and rotates an object in 3D.
The Mt3D Control plug-in provides an arc ball-like controller for the object it is attached to. When used with one finger, the object can be rotated. When multiple fingers are used, the object can be moved, rotated and scaled in a 2D plane (the same as the Mt2D Control plug-in).
Note: This plug-in is located in: Built Ins -> Container plug-ins -> MultiTouchComp
This section contains information on the following topics:
Mt3D Configuration

-
Config: Select 3D Config
-
Axis Lock: Constrain the rotation to a specific axis, or allow free rotation. Options are:
-
Off
-
X Axis
-
Y Axis
-
Z Axis
-
-
Axis Lock Local: If axis lock is on, use the local axis instead of the world axis.
-
Active during screen wide telestration?: If the button to is to stay active when the screen-wide telestrator is on, set to On. The default is off, which means the button cannot be triggered when telestration is on.
-
Hit Coordinate Type: Click either Local, World or Screen. This selects the Coordinate system to use.
2D Configuration

-
Config: Select 2D Config
-
Momentum: Enable movement or rotation with momentum after the object is released.
-
Friction: Set the amount of friction used when momentum is enabled
Note: Using this feature will conflict with any externally scripted or other animations applied to the container.
-
-
Lock Translation: Allow only rotation and scaling of the object
-
Lock Translation (Screen X): Prevent movement left-to-right on the screen
-
Lock Translation (Screen Y): Prevent movement up-and-down on the screen
-
Lock Translation (Object X): Prevent movement along the object’s local X axis
-
Lock Translation (Object Y): Prevent movement along the object’s local Y axis
-
Lock Rotation: Prevent rotation of the object
-
Lock Scale: Prevent resizing of the object
-
Active during screen wide telestration?: If the button to is to stay active when the screen-wide telestrator is on, set to On. The default is off, which means the button cannot be triggered when telestration is on.
-
Hit Coordinate Type: Click either Local, World or Screen. This selects the Coordinate system to use.
Output Configuration

-
Config: Select Output Config
-
Id: To give additional context in the handler script, specify a string that will identify any notifications dispatched by this plug-in. This is often included as an argument for the event so a common script may handle events from a number of plug-ins.
-
Set Shared Memory: If ON enables shared memory to be updated for the plug-in notifications.
-
Shared Memory Prefix: This sets a ‘prefix name’ to be prepended to the shared memory variables maintained by the plug-ins notifications. For plug-ins that maintain multiple fields each field name has the prefix prepended to it followed by a dot ‘.’ so as to mimic member access to an object, i.e: if the prefix is ‘Obj’ the fields ‘field1’ and ‘field2’ would be identified with the strings ‘Obj.field1’ and ‘Obj.field2’. The shared memory field ‘Obj’ is also maintained and is simply an integer that is modified every time any of its ‘subfields’ is updated.
-
Shared Memory Type: Click either Global, Scene, or Distributed. This selects the shared memory area to update.
-
-
Set Data Pool: Shows ‘you wish’ plug-in notifications to set a Data Pool variable
-
Data Pool Variable: Shows the name of the Data Pool variable to have set.
-
-
Active during screen wide telestration?: If the button to is to stay active when the screen-wide telestrator is on, set to On. The default is off, which means the button cannot be triggered when telestration is on.
-
Hit Coordinate Type: Click either Local, World or Screen. This selects the Coordinate system to use.
Events and Notifications
The events dispatched by Mt3dControl are:
OnGrab (when object is ‘grabbed’):
sub OnGrab (HitContainer as String, Id as String, HitPoint as Vertex, plug-inContainer as String, FirstChildContainer as String)
end sub
-
HitContainer as String
-
Id as String
-
HitPoint as Vertex
-
plug-inContainer as String
-
FirstChildContainer as String
OnGrabUpdate (when object is moved):
sub OnGrabUpdate (HitContainer as String, Id as String, Position as Vertex, Rotation as Vertex, Scale as Vertex, Pressure as Double)
end sub
-
HitContainer as String
-
Id as String
-
Position as Vertex
-
Rotation as Vertex
-
Scale as Vertex
-
Pressure as Double
OnGrabRelease (when object is “released”):
sub OnGrabRelease (HitContainer as String, Id as String)
end sub
-
HitContainer as String
-
Id as String
The Shared Memory Field names updated are:
-
HitContainer (the name of the container that was “hit”)
-
Id (the user ID string entered in the notification interface)
-
HitPoint
-
plug-inContainer
-
FirstChildContainer
-
Position
-
Rotation
-
Scale
-
Pressure
-
State
The Data Pool structure updated is:
-
Mt3dControl:
-
string HitContainer
-
string Id
-
string HitPoint
-
string plug-inContainer
-
string FirstChildContainer
-
string Position
-
string Rotation
-
string Scale
-
string Pressure
-
string State
-
To Create a Simple Scene with the Mt3D Control plug-in
Note: If a touch screen is not available then go to Communication in Viz Configuration (see the Viz Engine Administrator Guide) and set Multi Touch input to Mouse
-
Create a new Scene.
-
Add a new group Container.
-
Add a Cube Geometry to the Container.
-
Add the Mt3D Control plug-in to the Container.
-
Open the Scene in On Air. Use the touch input device to transform the object.
-
Use the Mt3D Control plug-in editor to modify the plug-in behavior, as required.