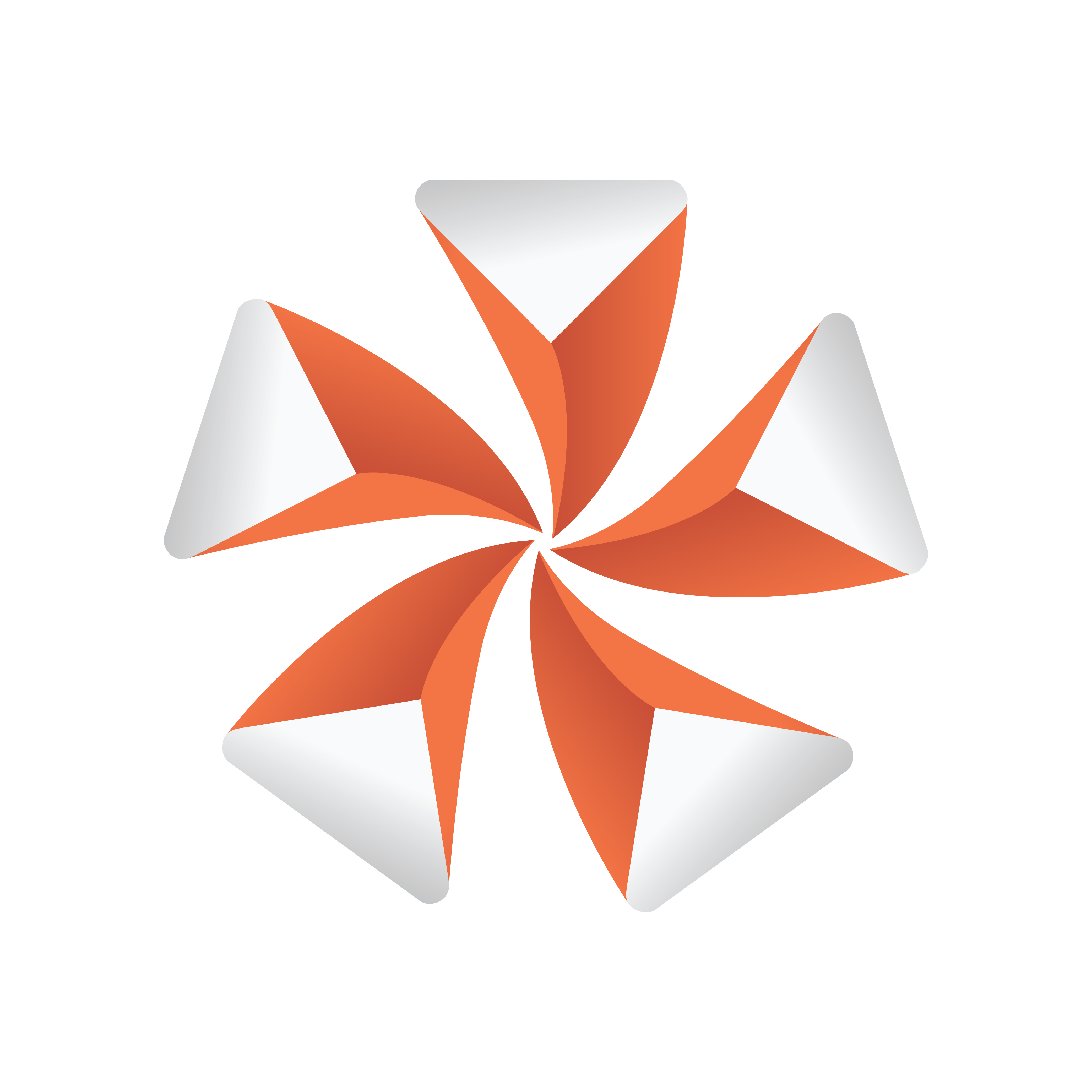
Viz Artist
Version 3.9.1 | Published December 13, 2017 ©
Control Text
![]()
The Control text plug-in binds the control of text to a ControlObject.
This plug-in can both be used to control regular text geometries and also text revealed by TFxWrite plug-ins. The plug-in will automatically detect and use the appropriate technique to set the text on its container.
The plug-in will also auto detect the Convert Case plug-in and route text through it if present.
Note: This plug-in is located in: Built Ins -> Container plug-ins -> Control
This section contains information on the following topics:
Control Text Properties

-
Maximal characters: Set the maximum number of characters which can be typed into the text field.
-
Upper Case: When set to On, lower case input is converted to upper case.
-
Expose kerning: Set this to On to change the minimum and maximum kerning parameters.
-
Expose line spacing: Set this to On to set the minimum and maximum parameters for line spacing.
-
Expose Font: Set this to On to select different Font.
-
Expose justification: Set this to On to change the text justification.
-
Single Line: Disables text wrap. Text is shown on one single line.
-
Use Formatted Text: Enable use of character specific formatting in supported client applications. Character specific formatting includes kerning, position, rotation, scaling, alpha, and color. Formatted text cannot be used together with the Text FX Write plug-in.
-
To use the characters ‘<‘ and ‘>’ correctly in Viz Multichannel, make sure that Use Formatted Text is set to OFF.
-
Character specific formatting is not supported for Viz Pilot.
-
In Viz Trio, the operator enter a required formatting mode via an assigned shortcut key. To change the format of one or more characters, hold down <Alt> and toggle the right and left arrow keys to shift mode. See the Viz Trio User’s Guide for more information on Character Formatting.
-
-
Input Value: Shows the current value for the plug-in. It is not necessary to set any value here. It is used for debugging purposes.
See Also