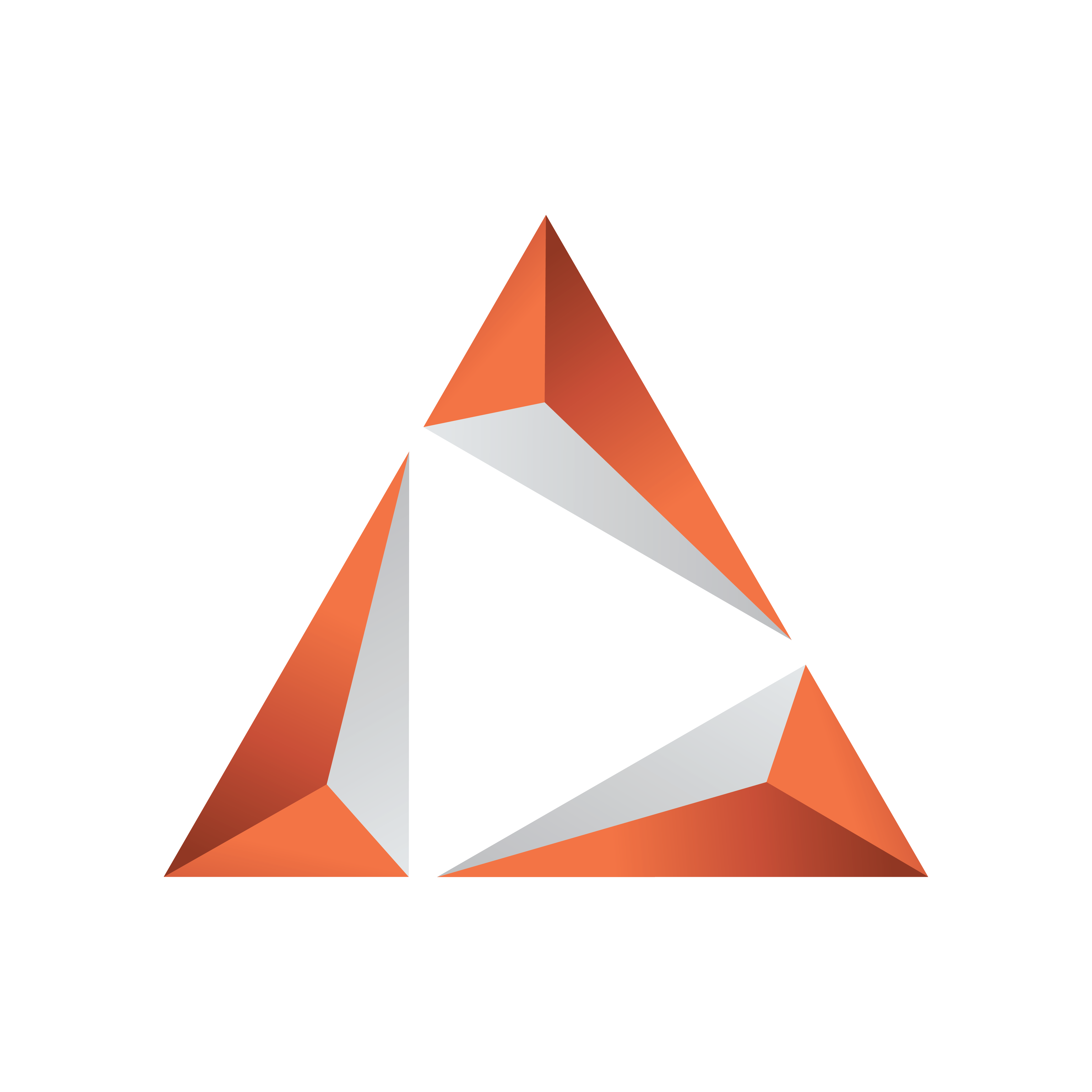
Viz Trio User Guide
Version 3.2 | Published June 29, 2021 ©
TimeCode Monitor
The TimeCode Monitor (TC Monitor) shows the progress of the current video clip on a specific channel.
TC Monitor
Note: The TimeCode Monitor keeps track of the time code and the video server channels. The system must therefore be configured to be integrated with a video server. In order to monitor video clips embedded in graphics, the render engine must also be defined as a video channel (see Output).
This section covers the following topics:
TimeCode Monitor Options
The TimeCode Monitor displays three columns: Channel, Status and Armed.
-
Channel: Channel name. Video channels are displayed as light grey rows, with progress information in the Status column. Non-video channels are shown as dark grey rows without status.
-
Status: Name of the current item, followed by any cued item, displayed above the progress bar. Current Location time and Remaining time are shown below the progress bar. The progress bar changes color to indicate status:
-
Green: Video playing
-
Red: Video playing, less than 10 seconds remaining
-
Blue: Video finished
-
-
Armed: Displays the armed state of an element on a channel.
List rows can be shown or hidden using the context menu on each item:
-
Hide: Hide the selected channel
-
Show All: Show all channels
At the bottom of the window, zoom lets you adjust display size. Profile displays the current profile name, and contains a list of other profiles to choose from.
The Timecode Monitor opens in full screen by default. Press ESC to exit full screen.
Enabling the TimeCode Monitor
-
To activate the TimeCode Monitor, go to Configuration -> Keyboard Shortcuts and use the command:
gui: show_timecode_monitorWhen activated, the time code status will be shown in the TC Monitor whenever a video is played.
Disabling the TimeCode Monitor
-
To disable the TimeCode Monitor, use the command:
gui: hide_timecode_monitor
Monitoring a Video Time Code
-
Make sure that the TimeCode Monitor is activated, see Enabling the TimeCode Monitor.
-
Double-click a video or composite element (graphics and video combined).
-
Play the video. The progress of the video is displayed in both the TC Monitor, and the inline TC Monitor above the local Preview panel.