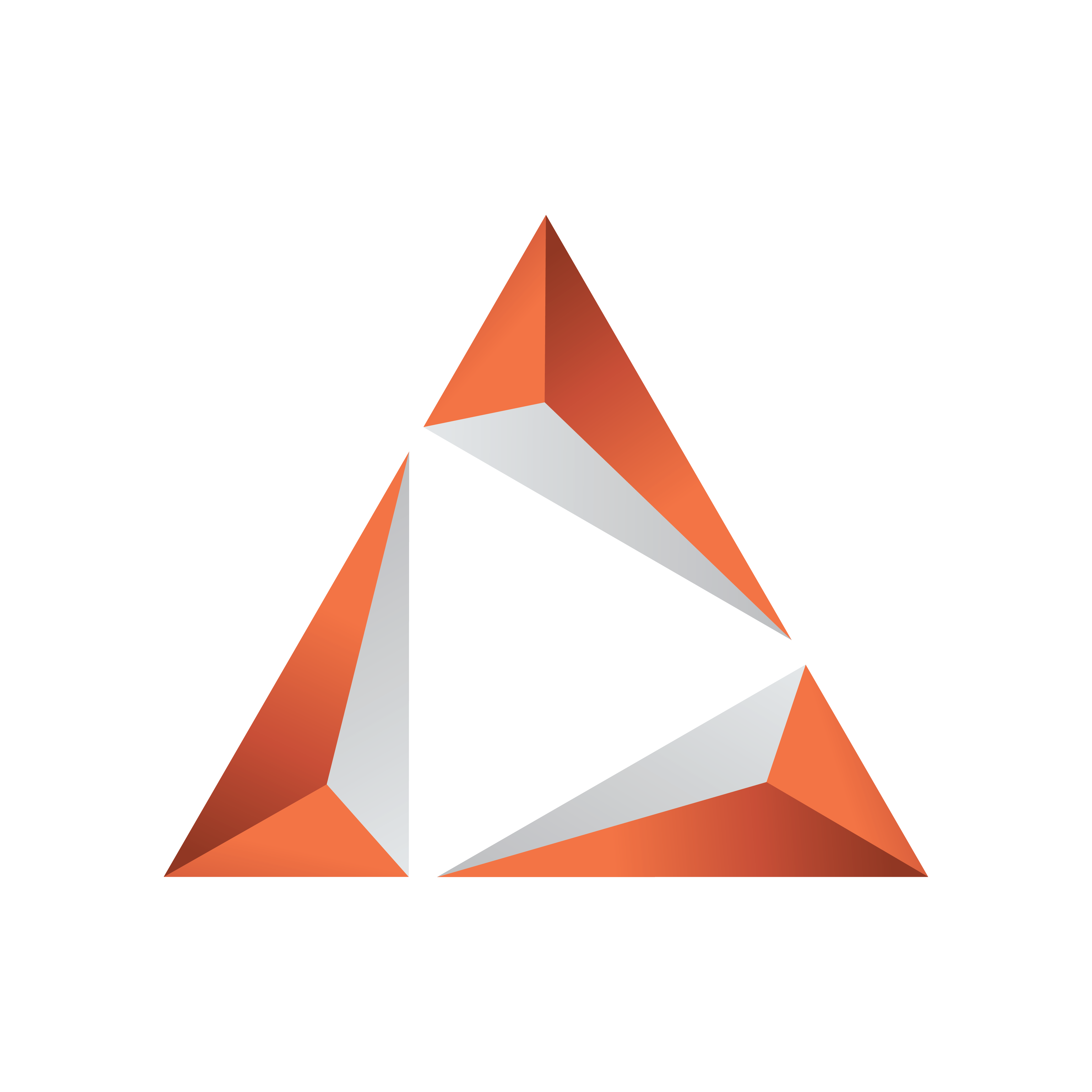
Viz Trio User Guide
Version 3.2 | Published June 29, 2021 ©
Show Control
Manage a show before, during and after it's taken on-air with the Show Control interface. Show Control gives you access to previous shows, Viz Pilot playlists, newsroom playlists and lets you create new shows and show playlists.
Note: there are differences between a show, a show playlist and a playlist, especially in the way they are managed and monitored; this chapter describes some of these differences.

The Show Control view contains several buttons that in turn opens different options. In short they can be described as such:
-
Change Show: Displays the Show Directories pane.
-
Add Page View: Opens the Add Page List View dialog box.
-
Create Playlist: Opens the Create Playlist dialog box.
-
Show Properties: Opens the Show Properties window.
-
Cleanup Renderers: Cleans up all data on the renderers (see the Cleanup Channels section).
-
Initialize: Initializes the show on the renderers (see the Initialize Channels section).
-
Show Concept: Displays the show’s concept, for example Sport or News.
-
Callup Code: Shows the callup code for the next page to be read from the page list.
-
Read Page: Reads the page that has the callup code shown in the Page To Read window.
This section covers the following topics:
Show Directories

Clicking the Change Show button displays the Show Directories view.
A Shows tab and a Playlists tab are displayed by default. However, a Viz Directories view is also available for compatibility with previous Viz Trio versions.
Viz Directories
The Show logic is the recommended way of organizing pages. However, it's also possible to set the path by choosing a Viz Artist folder for each show. To do this, choose the Viz directories tab below the Show Directories heading.
Note: The Viz directories tab is disabled by default. Open Configuration, and in the User Interface/User Restrictions section, enable Browse viz directories when changing shows.
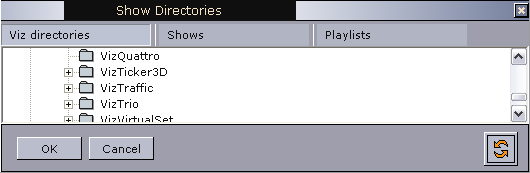
When the Viz Artist folder is set and pages are imported, a show folder with the same path and name will be created in the Shows view. To keep using the Viz Artist directory workflow, where each show is tied to a Viz Artist folder, simply ignore the Shows view.
It's possible to switch at any time to the Shows view logic. However, these shows can only be accessed using the Shows view once show folders with paths that differ from the Viz Artist scene data structure have been created or if there is more than one show per folder.
Shows
A show folder is used to organize shows that belong to a certain show or production. Scenes from the whole Viz Artist scene tree can be imported into a show.From version 2.11, Viz Trio only supports Context Enabled Shows. You can also click Create Playlist to play out pages in a carousel-like manner. All scenes added to a show are added to the Templates list.
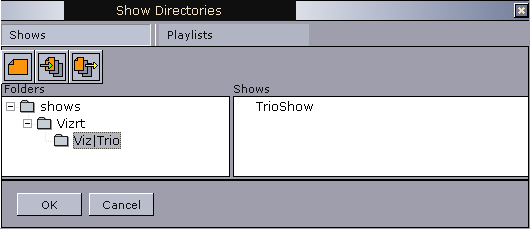
The Folders and Shows panes contain context menus that provide options for show management.

The buttons are used for creating new shows, and to import and export shows. The Import and Export Show buttons let you export and import shows with all Viz Artist archives, Viz Trio pages, page views, local macros and key bindings, database setups, script units and so on.
Context Menu
Folders
-
Add folder: Creates a new show folder at any level in the tree structure.
-
Rename folder: Renames any folder at any level in the tree structure.
-
Delete folder: Deletes any folder at any level in the tree structure.
Caution: Make sure to export or delete all shows and sub-folders before deleting a root folder.
Shows
-
Rename Show: Renames an existing show.
-
Create Show: Creates a new show.
-
Delete Show: Deletes an existing show.
-
Export Show: Exports an existing show. Selecting this option opens the Export Show window.
Note: It's possible to move a show to a different Show folder using drag and drop. Select a show and drag and drop it into the new folder location.
Import Show

Clicking the Import Show button opens the Import Show dialog.
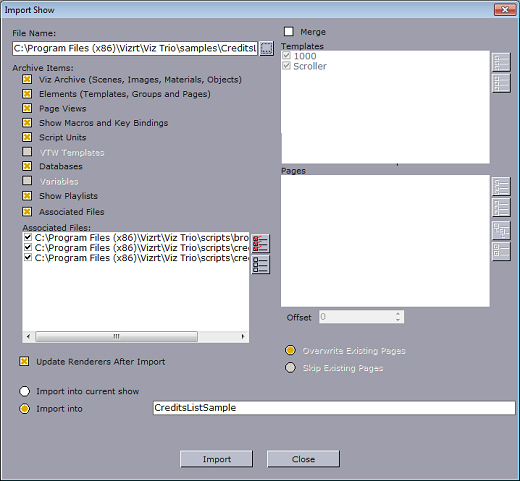
When importing a non context-enabled show that was created in a previous Viz Trio version, a dialog will appear during import, asking if the show should be converted into a context-enabled show type. When confirming this question, the show will automatically be converted to context-enabled upon import.
-
File name: Sets the path to the show to be imported. When clicking the browse button, a browse dialog opens allowing a show file (.trioshow) to be selected.
-
Archive Items: For details, see the Export Show section.
-
Update Renderers After Import: Reloads all scenes on the renderers.
-
Import into current show: Imports templates and pages into the current show.
-
Import into: Imports templates and pages into a specified, suggested, or new show.
-
Merge: When checked, this option will merge templates and pages into the existing show.
-
Templates: Lists all templates in the file.
-
Select all (button): Selects all templates.
-
Deselect all (button): Deselects all templates.
-
-
Pages: Lists all in the file.
-
Select all (button): Selects all pages.
-
Deselect all (button): Deselects all pages.
-
Expand all (button): Expands all nodes.
-
Collapse all (button): Collapses all nodes.
-
-
Offset: Sets the numeric value used for pages that are imported with offset values. If a page has callup code 1000, and the offset is 100, the new code will be 1100. Note that only pages can be merged with an offset.
-
Overwrite Existing Pages: If the callup codes already exists in the show, the pages will be overwritten by the imported pages.
-
Skip Existing Pages: If callup codes already exists in the show, the pages will not be overwritten by the imported pages.
Note: The default is to import all elements present in the show archive.
Export Show

Clicking the Export show button opens the Export Current Show dialog.
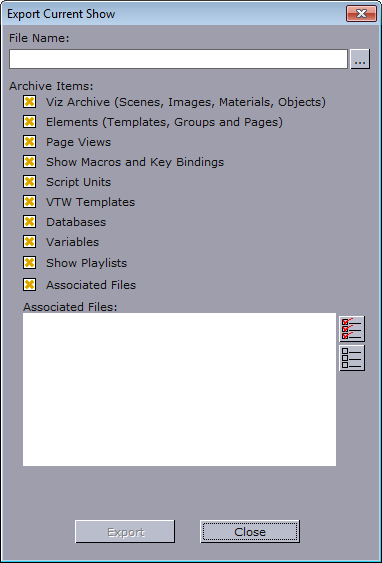
-
Viz archive (scenes, images, materials, objects): Viz Engine archives should normally be included in an export. An exception is when the export is done to the same data root, or a data root with the same structure and content as the one exported from.
-
Elements (templates, groups and pages): Includes all the show’s templates, groups and pages.
-
Page views: Maintains the show’s page view organization.
-
Show Macros and Key Bindings: Includes the show’s macro and key shortcut specifications (see the Show Properties sections).
-
Script units: Includes the show’s script units that are stored on the Media Sequencer (show scripts). File scripts must be added manually to Associated files (see the Show Properties section).
-
VTW Templates: Includes the show’s Viz Template Wizard templates.
-
Databases: Includes the show’s database setups.
-
Variables: Includes the show’s stored variables (for example a counter) and their intermediate information (see the Show Variables section).
-
Show Playlists: Includes the show playlists that are created as part of the Viz Trio show, hence, this is not related to Viz Pilot and newsroom playlists.
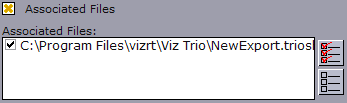
-
Associated Files: Includes the show’s associated files (see the Show Properties section).
-
Select all (button): Selects all associated files.
-
Deselect all (button): Deselects all associated files.
Note: The export file extension is *.trioshow.
-
Export Selected Pages Archive
To access this feature click on File > Export Selected Pages Archive.... This process can also be triggered by using macro command gui:show_export_selected_page_dialog.

This menu is functioning only when there are pages selected in the trio page list. Clicking on this menu will trigger the Export Show dialog to export selected pages. It is almost the same as the Export Show feature, but it will export only selected pages and all its associated items.
Creating a Show Folder
-
Click the Change Show (folder) button to open the Show Directories view, and click on the Shows tab.
-
Right-click the Folders pane, and from the appearing context menu select Add folder.
Creating a New Show
-
Click the Create show button, or right-click the shows pane area and select Create Show on the appearing context menu.

-
Enter a name for the new show in the appearing text field.
-
Double-click the new entry in the show pane to open the show.
Importing an Exported Show
-
From the Viz Trio main user interface, click the Change Show button.
-
In the Show Directories view under the Shows tab, click the Import Show button to open the Import Show dialog.
-
Browse for the show which is saved as a *.trioshow file.
-
When the file is selected the dialog will enable the archived elements.
-
-
Select the elements of the archive to import.
-
Select if the show should be merged into an existing show.
-
If the show is to be merged, select the templates and pages to import.
-
Set the page offset if pages are not to merged with pages using the same call-up code range.
-
Select whether to overwrite existing pages or to skip existing pages. This only has an effect on pages with the same callup code.
-
-
Select if the show should be imported into the current show or a new location.
-
Click the Import button to start the import.
Exporting the Current Show
-
From the Viz Trio main user interface, click the Change Show button.
-
In the Show Directories view under the Shows tab, click the Export Show button to open the Export Current Show dialog.
-
Enter a filename for the archive.
-
Optional: Select what to include in the exported archive. By default all options are selected.
-
Optional: Browse and select a folder where the archive will be stored. The folder last used is selected as default.
-
Click the Export button to start the export.
IMPORTANT! The show being exported must be loaded in Viz Trio.
Playlists
The Playlists tab allows the operator to open a Viz Pilot and/or newsroom playlist. With a Viz Pilot or newsroom system integration, Viz Trio can be used to playout Viz Pilot and newsroom elements.

-
Name: Shows the names of the playlists provided by the newsroom control system.
-
Start: Specifies the start time of the various playlists.
-
Duration: Shows the duration of each playlist.
-
Host: Indicates the host of a determined playlist.
-
Channel ID: Shows the ID of the channel assigned to a playlist.
-
Status: Indicates a playlist’s current state.
-
Active: Indicates the currently active playlist.
Note: Newsroom playlists are by default read only; however, there is a Import and Export Settings setting that can be disabled to allow editing of MOS playlists.
Add Page List View

Clicking the Create page view button adds a filtered Page List view. There are no limits to the number of Page List views.
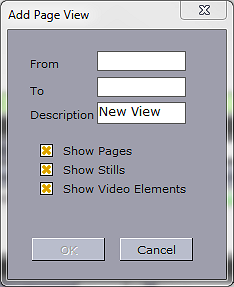
When a new view is created, a callup code range must be specified (for example 1000 to 2000). All pages within that range will be displayed in the new view. The original views, such as the template and/or page list, remain unchanged. The additional views are filtered views of the main view.
Note: The traditional show view will also list templates in the filtered Page List view.
Creating Playlists

Clicking the Create Playlist button creates a show playlist that can be filled with Viz Trio pages, Viz Pilot and newsroom data elements.
Creating a Show Playlist

-
Click the Create Playlist button, and in the dialog that opens, enter a playlist description.
-
Drag pages from the current show to the Show Playlist.
Show Properties
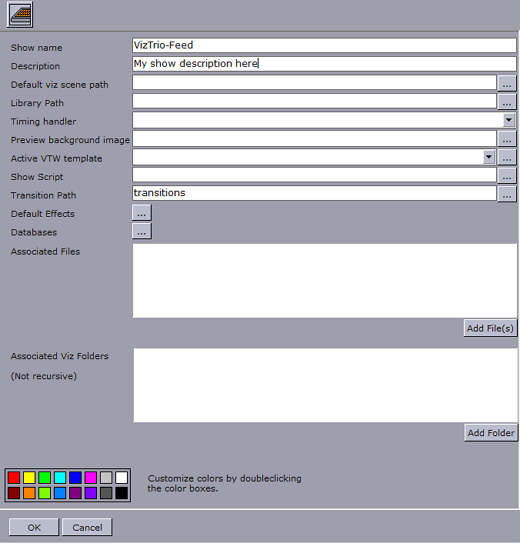
-
Show name: Name of the show.
-
Description: Description of the show.
-
Default Viz scene path: Default Viz Engine path for imported scenes.
-
Library Path: Sets the library path used by the Viz Trio Designer (see Resources).
-
Timing handler: When a time code card is installed, a time code handler can be set (see the section).
-
Preview background image: Sets the image path for the preview background image. For more information about preview modes, see Preview modes RGB, Key and RGB with background image.
-
Active VTW template: Sets a Viz Template Wizard template to be used for the current show. Clicking the browse button opens the VTW Templates: Current Show window. From this window templates can be imported, exported or removed. When a template is set for a show it is displayed as part of the Show Control. The resulting VTW window created can also be un-docked (or floated) from the main Trio window by clicking the pin-button:
 . When the VTW window is floated, clicking the pin-button again will re-attach the VTW window to the main Trio window.
. When the VTW window is floated, clicking the pin-button again will re-attach the VTW window to the main Trio window. Note: For information on how to export Viz Pilot templates, see the Template Wizard section in the Viz Pilot User Guide.
-
Show Script: Sets a show script that acts as a global script for all templates and pages.
-
Transition Path: Configures the show’s transition effects’ scene path. Effects are set per page.
-
Default Effects (ellipse button): Opens the Default Effects window where you can select Default Video/Still Effect and _Default Scene Effect _from a dropdown. If no effects are selected, default effect settings will be used, which will be sufficient for most usages.
-
Databases (ellipse button): Opens the Database Config editor that allows you To create a new database connection for linking tab fields to values in a database or file (e.g. Microsoft Excel and Unicode Support).
-
In early versions of Viz Trio there was only support for database linking of text properties. It was possible to link a value of a single text property to one cell within a spreadsheet. This is called scalar linking as it is only possible to hold one value at a time.
-
In more recent versions of Viz Trio table properties were added, and introduced the concept of table linking, where the contents of the table property were linked to the contents within a Microsoft Excel spreadsheet. Thus it is possible to link several rows or columns at once.
-
It's important to understand the principle difference between the two as they manifest in different versions of the database link editor (see the Database Linking section).
-
-
Associated Files: Displays a list of associated show files, for example video and audio clips to the show. The files are saved with the show when it is exported.
-
Add File: Opens a Windows file browser to browse for and add a file to the current Show Properties.
-
Delete File(s): Removes the selected file from the current Show Properties.
-
Delete All: Removes all associated files from the current Show Properties.
-
-
Associated Viz Folders (not recursive): Displays a list of associated show folders. The files are saved with the show when it is exported. When imported it is imported as part of the _Viz archive _option.
-
Add Folder: Opens a Viz Engine browser to browse for and add scene, image, geom, material or font folders to the current Show Properties.
-
Delete Folder: Removes the selected folder from the current Show Properties.
-
Delete All: Removes all associated folders from the current Show Properties.
-
-
Customize colors by double-clicking the color boxes: Double-click on the color boxes to customize show specific character colors (see also how To edit the text color).
This section covers the following topics:
Opening Show Properties
![]()
-
Click the Show Properties button.
Setting the Transition Effects Path
-
Click the Show Properties button to open the Show Properties pane.
-
Click the ellipse (...) button next to the Transition Path.
-
Search Viz for the transitions effects folder, and click OK.
-
Click OK to close the Show Properties window.
Note: The effects folder should ideally be placed according to the Viz Pilot preferences which is at the root of the Viz database.
Creating a New Database Connection
-
Click the Databases settings’ ellipse (...) button in the Show Properties section to open the Database Config.
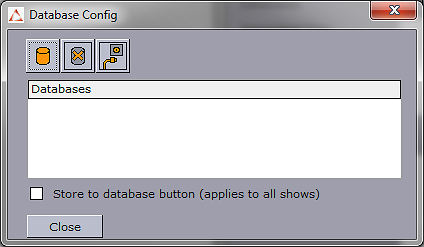
-
Click Add database to open the Add New Database Connection window.
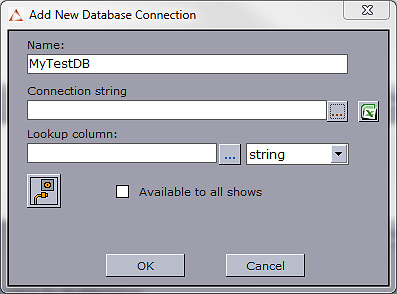
-
Enter a Name for the connection and select one of the following options:
-
Option 1: OLE DB
-
Click the Connection string’s ellipse (...) button to configure the Data Link Properties
-
Select an OLE DB provider, and click Next.
-
Add the connection parameters.
-
Click the Test Connection button.
-
-
Option 2: Microsoft Excel
-
Click the Microsoft Excel button to use a spreadsheet. Note that configuring an Excel spreadsheet will automatically set the correct provider.
-
-
Click the Test connection button.
-
Click the Lookup column’s ellipse (...) button to choose lookup column.
Note: When clicking the Lookup column’s ellipse (...) button, if connection parameters are correct, the connection button will turn green.

-
Optional: Select if the lookup column type should be string or integer.
Note: Specifying the lookup column is only necessary in scalar linking cases.
Note: A Microsoft Excel spreadsheet column is used to match a key value in order to select the scalar value for the text property. For table linking it can be left blank.
-
Specify whether the database should be available to all shows.
-
Available to all shows: Shows/pages that are exported and imported into other shows will also import the Excel file and database link settings.
-
-
Click OK to save the database connection.
Editing a Connection
-
Double-click the database connection to open the Edit Database Connection <name> window.
Removing a Connection

-
Click the Delete Database button in the configuration dialog.
Cleanup Channels

This function clears all loaded graphics from memory for the page list and all the playlists on the program and preview renderers for the output profile currently in use. It should be used before initializing a new show or in order to re-initialize the same show into the renderer’s memory.
Note: Cleanup commands will affect all Viz Trio clients that are connected to the same Media Sequencer, and using the same output profile.
Initializing Channels

The Initialize button loads the current show’s graphics on the preview and program renderers.
Note: In case of transition logic scenes, the state of background scenes will be reset.
Initialize does not refresh everything (it performs a load, not a reload on the Viz Engine). If changes have been made to a scene that was already loaded, a Cleanup renderer command must be issued, and thereafter an Initialize command.
Each playlist and pagelist elements have its own initialize indicator. The Loaded column will for each element indicate status with percentage and a color-code; Yellow: loading and Green: loaded.
A progress indicator icon will indicate the load for all elements in the pagelist or playlist with a tooltip indicating in percent total load.

Several shows can be initialized if necessary. After having initialized the first, another show can be switched to and initialized. The graphics for the first one will still be there, ready for use.
When initializing shows that require a lot of memory, please take the memory use on the program and preview renderers into consideration when loading the graphics. Too much graphics on the renderer(s) will use up all physical memory, causing the performance to drop below real-time, which in turn may cause the renderer(s) to become unstable.
Note: Initialize commands will affect all Viz Trio clients that are connected to the same Media Sequencer, and using the same output profile.
Show Concept

A concept can be switched directly from the Show Control. It is also possible to switch concepts using context variables in a macro or a script.
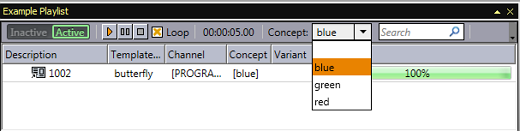
Switching concepts for a show’s playlist is done in the same way as for a show; however, they can also be switched independently. Concept <Default> refers to the concept the page was saved with. If none of the available concepts is chosen one menu option will be blank.
Callup Page
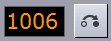
Part of the show control is a field and a button used for selecting and reading specific pages. When the pages are read, they are also opened in the Page Editor.
Reading a Page
-
Enter the page’s callup code (number) using the keyboard’s numeric pad, and press the plus (+) key or the Read Page button to read the page.
See Also