
Viz Artist
Version 3.11 | Published August 27, 2018 ©
Working with Audio (Clips) Items
This section contains information on the following procedures:
To Add an Audio Clip to a Scene (Context Menu)
-
Select the target Container.
-
Go to Container plug-ins -> Global and find the Audio plug-in.
-
Right click the plug-in and select Add Audio Clip.
The Audio plug-in is added to the selected Container, and the Container will show that an animation was created.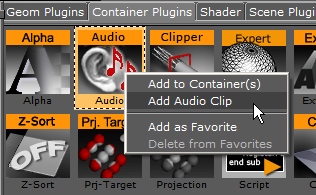
-
Click on the Stage Button.
-
Highlight the Audio Clip in the Stage tree.
-
Click on the Add key Frame icon (1).
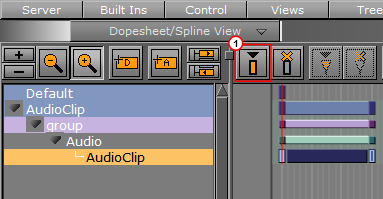
-
In the Key Frame panel add an Audio Clip. There are two ways to add an Audio Clip:
-
Click DB Clip (1).
-
Click on Server/Stage in the Main Menu.
-
Select and drag an Audio Clip from the Server Tree panel to the Clip drop box (2).
or -
Click File (1).
-
In the Clip line (3), click the
 icon to select an Audio clip to use.
icon to select an Audio clip to use. 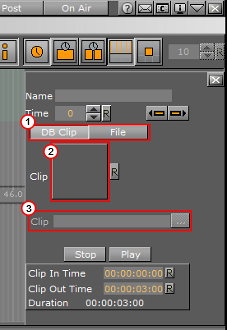
-
To Add an Audio Clip to a Scene
-
Add the Audio plug-in (Container plug-ins -> Global) to a Container (see Built Ins).
-
In the Main Menu, click on Stage.
-
Drag the Container to the Stage Tree Area.
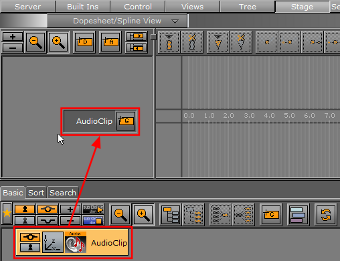
-
In the Stage Tree right-click the Container Actor (1)
-
Click Audio > Clip (2) (the Container will show that an animation was created).
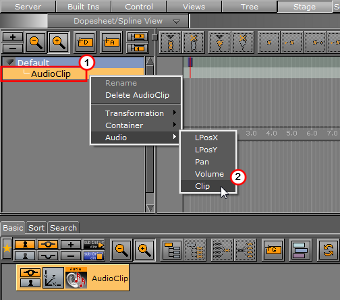
-
Click on the Audio Clip Channel (3) in the Stage Editor, to open the Key Frame panel (if not open).
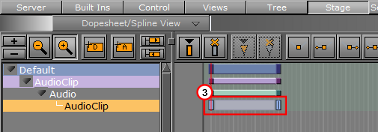
-
In the Key Frame panel add an Audio Clip. There are two ways to add an Audio Clip:
-
Click DB Clip (4).
-
Click on Server/Stage in the Main Menu.
-
Select and drag an Audio Clip from the Server Tree panel to the Clip drop box (5).
or -
Click File (4).
-
In the Clip line (6), click the
 icon to select an Audio clip to use.
icon to select an Audio clip to use. 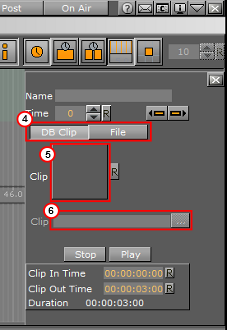
-
To Import an Audio Clip
-
For information about how to import an audio clip (or an archive) from a hard disk or a network share to the database see Import and Archive.
To Export an Audio clip
-
Open the Select Export Directory panel:
-
Click on an Audio clip or Audio clips and select Export... from the Server Menu, or
-
Right-click the Audio clip to be exported. In the menu that opens, select Export...
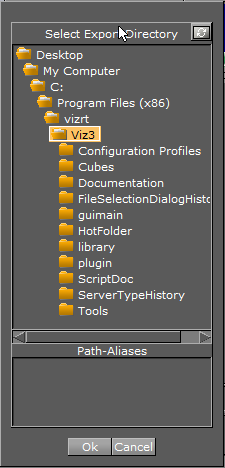
-
In the Select Export Directory panel, select the folder where the Audio clips should be exported to.
-
-
Click the Ok button. The audio clip will be exported to the selected folder, with its original name.