
Viz Artist
Version 3.11 | Published August 27, 2018 ©
Channels
A Channel stores the animated properties of an Actor.
Separate Channels are created for Position, Rotation, Scaling, and so on. The Channel is named automatically according to the property being animated. It is not possible to rename a Channel.
Key Frames are placed along the Channel. Key Frames hold information about the value of the property at the time they are placed on the time-line. If Key Frames are not connected by a Channel in the Dopesheet Editor, the information about the property is identical, and there is no animation of this property between these Key Frames.
Most actions on Channels are done in the Stage Tree. Actions which affect the time-line are done directly in the Dopesheet editor. Working with channels in the Dopesheet editor enables the Channel Editor.
This section contains the following information:
Channels in the Stage Tree
To Move a Channel
-
Drag one or more channels from a Director in the Stage Tree to the target Director.
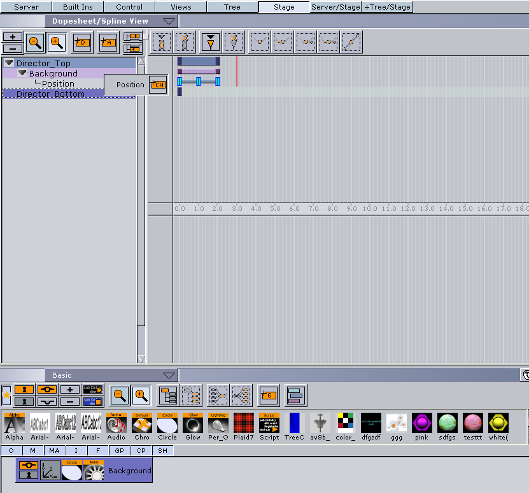
To Copy a Channel
-
Press <Ctrl> while dragging one or more channels from a Director in the Stage Tree to the target Director.
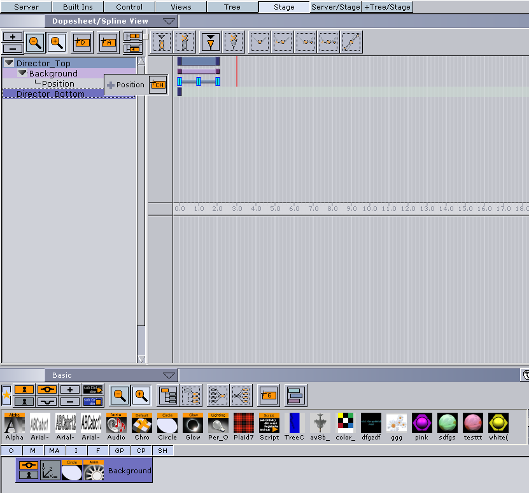
To Select a Channel
-
Click a channel in the Dopesheet Editor, or
-
Click one or more channels in the Stage Tree.
To Delete a Channel
-
Right-click a channel in the Stage Tree and select Delete Channel
or -
Drag the channel to the trash can.
Channels in the Dopesheet Editor
To Move a Channel in the Time-line
-
Drag the channel to a different time.
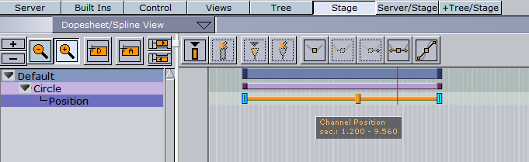
To Speed Up or Slow Down a Channel
-
Click on the start or the end Key Frame of the Channel.
-
Drag the start or end Key Frame to change the Channel speed:
-
Speed up: Lengthens the Channel.
-
Slow Down: Shortens the Channel.
-