
Viz Pilot User Guide
Version 8.1 | Published August 16, 2017 ©
Resource Panel
The resource panel lists all available templates, and the exposed objects or scene objects when a template is opened.
This section contains the following topics:
-
Templates
-
Exposed Objects
-
Scene Objects
-
Layer Panel
Templates
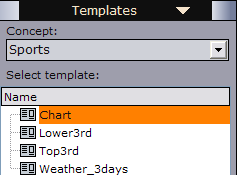
-
Concepts: Lists all concepts. Available options are All, Unassigned and all visible user created concepts. Hidden concepts must be made visible by checking them off in the Template Manager.
-
Name: Lists all templates for the selected concept.
Templates Context Menu
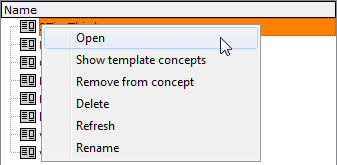
-
Open: Opens the template in the editing area
-
Show templates concepts: Opens the template manager tool displaying the selected template’s associated concept(s)
-
Remove from concept: Removes the template from the selected concept and permanently deletes the template’s associated data from the database
-
Delete: Deletes the template(s) and all associated data from the database
-
Refresh: Updates the template list
-
Rename: Renames the template
To open a template
-
Double-click or drag and drop a template onto the workspace to open the template in a Template Wizard editor.
Exposed Objects
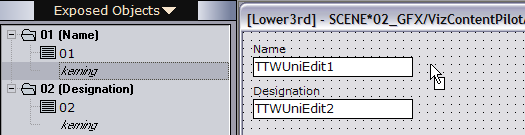
The Exposed Objects view displays a selected template’s exposed objects. Exposed objects can, as with an old-style Scene Objects template, be dragged and dropped onto the template for further customization.
With a template loaded, the Exposed objects window will show a list of all exposed objects and properties of a scene.
Selecting a component on the template highlights the object it refers to, and if selecting an objects property from the Exposed objects list, the corresponding component will be highlighted on the template. In both cases the Template Wizard Components opens, revealing the component’s properties. For example, the object Name has one component on the template; a text box (01) for the Name object, a second text box component can be added for kerning (01.kerning).
Note: A template with exposed objects uses control plugins.
To add a component from the Exposed Objects pane
-
Simply drag and drop the exposed object onto the template and a default component will be added based on the data type of the property.
Scene Objects
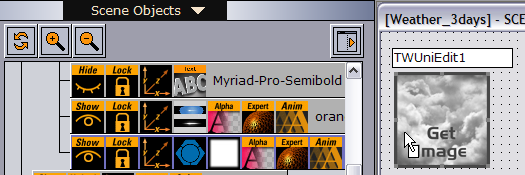
The Scene Objects view displays the scene tree displaying its scene objects, available control channels and directors. Scene objects can, as with an Exposed Objects template, be dragged and dropped onto the template for further customization.
Note: Exposing scene objects is commonly used with Viz Pilot version 4 and older as they do not have support for control plugins.
Layer Panel
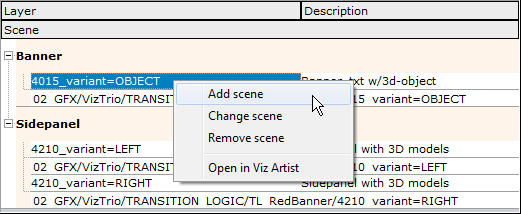
When creating templates based on transition logic scenes, the layer panel is displayed (lower-left). The layer panel is shown when editing transition logic templates, and enables the template designer to see the logical layers of the template and all front scenes within a specific layer. The panel also allows the user to change the description of the front scene, open it in Viz Artist for editing, to add, change or remove a front scene.
In a template, each layer is represented with a drop-down with all front scenes that can be taken on-air for that specific layer.
-
Add scene: Adds a front scene to the template either as part of an existing layer or as part of a new layer. Additional front scenes must refer to the same background scene as the other scenes.
-
Change scene: Changes the front scene in the selected layer.
-
Remove scene: Removes the front scene from the selected layer.
-
Open in Viz Artist: Opens the front scene in Viz Artist for editing.
Also note that transition logic templates that reside in two or more concepts are kept synchronized when adding or changing scenes. Concepts that do not contain the same set of front scenes on Viz or have a different background scene are not in sync. If this situation occurs, the user is informed with an explanation of what is wrong, and the operation is canceled.
Out of sync situations may occur if a transition logic template that resides in two or more concepts is opened, front scenes are changed or added that is only to be found in one of the concept’s scene paths or a scene with a different background scene.