
Viz Pilot User Guide
Version 8.1 | Published August 16, 2017 ©
Object Store Search Options

The search panel consists of two tabs; Still Search and Person Search. The tabs can be enabled or disabled through the Object Store Settings window.
Still searches are used for image and image information searches. Person search are used for person information and related image and image information searches. Both searches will search for related information on Viz Pilot’s database.
When searching for an image or person, it is possible to double-click a search result item to preview and view the metadata in the corresponding information tab. Any linked image and person information is also available by selecting the respective information tab.
The Context Menus available in the results pane can be used to sort, filter and delete images and person information.
Still Search
Still searches are performed two ways. A standard search consists of a search criteria and an optional selected keyword from the Keyword drop-list, while an advanced search can refine the search narrowing the hits down to certain dates, multiple keywords, location and custom made additional fields.
Standard Search
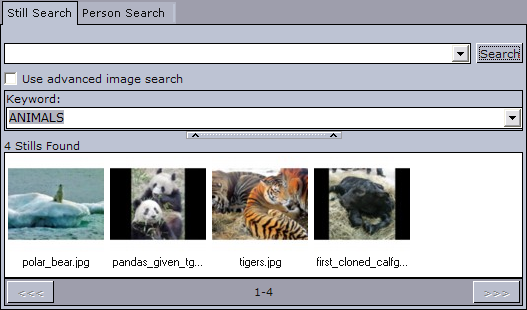
The standard still search contains a combo box, a check box, and a drop-list. The first search field searches the image Description, Country and City and the related person’s first and last name. The Keyword drop-list sets a selected keyword that searches the Image information Keywords field.
Tip: Right-click to open the context menu and sort the search results.
Advanced Search
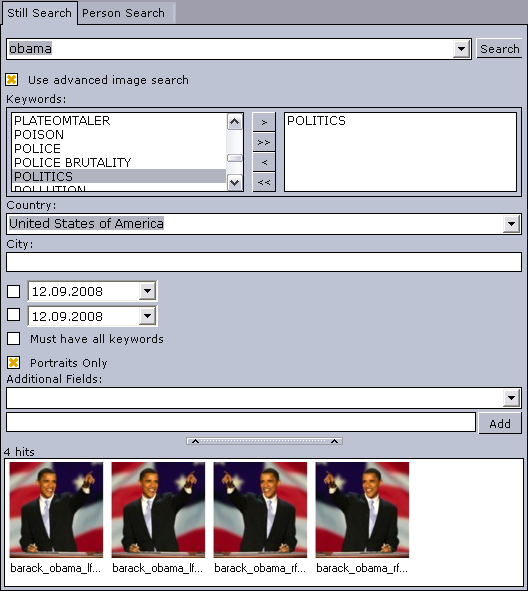
As with Standard search, Advanced search is capable of doing simple searches. In addition searches can be refined using more than one search criteria.
-
Keyword: Use of multiple keywords enable a more precise search with an unlimited number of chosen keywords.
-
Country and City: Country and City corresponds to the drop-down list and text field used when registering Image information.
-
Dates: Clicking on the arrow opens a calendar from where dates can be selected. There are two check boxes for dates to enable search based on dates in three different ways.
-
If only the first check box is selected, images from the selected date to present date will be searched for.
-
If only the second check box is selected, images before the selected date will be searched for.
-
By selecting both check boxes, images within the selected dates will be searched for.
-
-
Must have all keywords: When selected this option results in hits that contain all the selected keywords.
-
Portraits only: Sets the search to only search for images that are set to be portraits linked to a person (see Person Information).
-
Additional fields: Adds customized additional fields with the option of adding a search criteria. Clicking the Add button adds the customized search to the standard search field.


The additional fields search criteria entered in the example above is appended to the existing search criteria.
Stills with Key
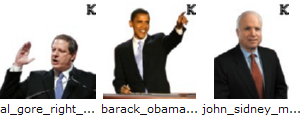
Still images with a key/alpha channel will get the character K as a tag in the upper right corner.
See Also
Person Search
The following fields from the Person information panel are used in Person search; First name, Middle name and Last name.
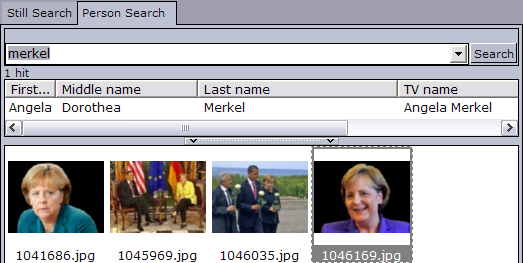
Searching for a person works the same way as with Standard Search. The only difference is that results are given as a list of persons that match the search criteria.
When clicking a list item, all images linked to that person are shown. Double-clicking a list item will open the Person Information panel. Double-clicking any of the images opens the Image Information panel related to the image.
Context Menus
All search options have context menus with options to sort. In addition they have separate and differing menu options to delete person or image, and restore deleted images from the bin.
Sorting
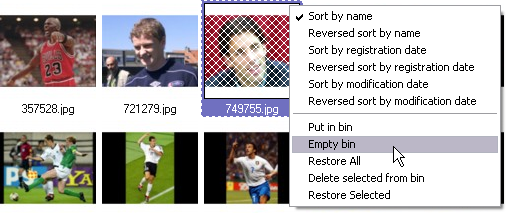
-
Sort by name: Sorts ascending by name.
-
Reversed sort by name: Sorts descending by name.
-
Sort by registration date: Sorts ascending on registration date.
-
Reversed sort by registration date: Sorts descending on registration date.
-
Sort by modification date: Sorts ascending on modification date.
-
Reversed sort by modification date: Sorts descending on modification date.
Note: The search result is either ordered ascending (a,b,c) or descending (c,b,a).
Delete, Purge and Restore
Caution: Deleting person information is permanent. Images linked to a person are permanently deleted. Restoring images and information is not possible.
Person Search:
-
Delete person(s): Permanently deletes person(s) from the database. See how To delete person information.
Still Search:
-
Put in bin: Puts selected still(s) in the bin.
-
Empty bin: Purges all previously deleted stills from the database and shared file server.
-
Restore All: Restores all stills from the bin.
-
Delete selected from bin: Purges selected still(s) from the database and shared file server.
-
Restore Selected: Restores selected stills from the bin.
Note: If a password is set, enter a valid password to confirm the deletion of images.
Note: The delete and restore options cannot be used with Viz One instances.