
Viz Pilot User Guide
Version 8.1 | Published August 16, 2017 ©
Playlists
The Playlists panel displays the available playlists on the Media Sequencer.
This section contains the following topics:
-
Playlists Panel
-
Context Menu
-
Working with the Playlists Panel
Playlists Panel
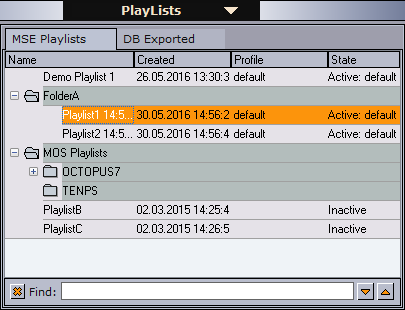
MSE Playlists Tab
Media Sequencer playlists can be created in two ways:
-
Create playlists in Director by right-clicking inside the MSE Playlists tab and selecting New Playlist.
-
In most cases, playlists are created by newsroom systems that are monitored and played out by Director or other control applications such as Viz Trio or Viz Multichannel. These appear in the folder MOS Playlists.
The newsroom playlists are stored on the Media Sequencer, and updated through the Viz Gateway or Viz Device Manager. Viz Gateway supports most newsroom systems that support the MOS protocol. Viz Device Manager only supports Avid iNEWS Control Air.
MOS Playlists can be opened in Director once the Viz Gateway Connection has been configured in Tools > Media Sequencer Configuration > MOS Tab.
Options:
Right click on the column headers in the MSE Playlists tab to select which columns you want to view (Created, Name, Profile, State)
Right-click in the list to access:
-
New Playlist, New Folder
-
Open, Open in New Window
-
Activate in current profile / Deactivate
Note: When the state is set to active, and the playlist contains video clips, the Media Sequencer will trigger transfer of video clips to Viz.
-
Find, Rename and Delete
Note: Viz Pilot 4 compatible playlists are not supported by Viz Pilot 5.4 and later.
DB Exported Tab
Lists all Media Sequencer playlists that have been saved to the database.
To import a playlist in Director that has been saved to the database, double-click a playlist. The playlist is opened and listed under the imported node by its save name.
Imported playlists are added to the Media Sequencer that Director is currently connected to. It is not possible to overwrite a previously imported playlist when importing.
(Playlists are saved to the database by going to Playlist Menu > Save to database)
Context Menu
Context menu for the columns:
-
Created: Displays the Created column. This column shows the date and time that the playlist was created.
-
Name: Displays the Name column. The name column shows the name of the playlist. Name is enabled by default.
-
Profile: Displays the Profile column. The column shows which profile each playlist is configured to use.
-
State: Displays the State column. Possible states are Active or Inactive.
-
Auto Width: When enabled (selected), Auto Width expands the columns and distributes them evenly.
-
Enable Sorting: When enabled (selected), Enable Sorting enables the user to sort the list (ascending/descending).
Context menu for the resources:
-
New Playlist: Creates a new playlist in the Playlists resource list.
-
New Folder: Creates a new folder in the Playlists resource list.
-
Open: Displays the selected Playlists.
-
Open in New Window: Displays the selected playlist in a separate window.
-
Activate in current profile: Activates and monitors the selected playlist in the current profile, and enables the Media Sequencer to trigger transfer of video clips to Viz.
-
Deactivate: Deactivates and stops monitoring of an activated playlist.
-
Find: Displays the Resource Search.
-
Rename: The selected playlist may be renamed.
-
Delete: Deletes the selected playlist. Alternatively, use the keyboard key Delete (Del).
Note: New Playlist, New Folder, Rename and Delete operations can only be performed on Director playlists or folders that group Director playlists.
Working with the Playlists Panel
This section contains the following topics:
-
To create a new playlist
-
To open a playlist
-
To add a data element to a playlist
-
To set the same concept for the whole playlist
-
To select a concept and variant using the playlist
To create a new playlist
-
Right-click the Playlists Panel, and from the Context Menu select New Playlist, or
-
Select New Playlist on the *File *menu.
-
This will set the focus on the new playlist.
-
To open a playlist
-
Double-click a playlist name in the Playlists resource list, or
-
Right-click the Playlist entry, and from the Context Menu select Open.
To add a data element to a playlist
-
Select the Data resource panel.
-
Drag and drop the data element(s) onto the playlist.
-
If the element is dropped over an existing element, the new element is positioned above the existing.
-
If the element is dropped in an empty section of the Playlist, the new element is positioned at the bottom of the list.
-
-
Arrange the order of the elements by drag and drop.
To set the same concept for the whole playlist
-
Open the Playlists.
-
Select the concept from the Concept dropdown on the toolbar.
Note: Data elements that do not support the selected concept will be colored yellow.
To select a concept and variant using the playlist
-
Select the Data element, and then select the new concept and variant from the element’s Concept and Variant column.
See also how To select a concept and variant.