
Viz Pilot User Guide
Version 8.1 | Published August 16, 2017 ©
Field Linking and Feed Browsing
Viz Pilot supports browsing tab-field values from external sources. Instead of editing tab-field values manually, values from an external feed can be selected.
This allows the user to pick an item from a feed and have the corresponding data applied to fields in the template, instead of manually typing in information.
Note: Viz Pilot only supports the Atom 1.0 feed standard.
This section contains the following topics:
-
Workflow
-
Overview
-
Feed Browsing
-
For a full description of Field Linking, see the Feed Linker Component
Workflow
Field linking in Viz Pilot is a two-step procedure:
-
Field Linking: Linking the fields in a template to various parts of data that will come from entries in a feed. This is a setup step that is usually done once for a template.
In Template Wizard, create templates using the Feed Linker Component. -
Feed Browsing: After field linking has been set up and saved for a template, the Feed Browser will be available.
In Viz Pilot News, click on the Feed Linker button to open the Feed Browser window. The Feed Browser lists the items from the feed source defined in the template. Select an item from the list. The data is then mapped to fields in the template.
Overview
Feed URIs can be defined in the control object of the scene design in Viz Artist. Additionally, the feed URI for a tab-field in a template can be defined from within Viz Pilot. Each page then uses the feed browser to edit the tab-field value. The specified feed URI in Viz Pilot overwrites any existing feed URI from the control object. A reimport of the scene does not reset the specified feed URI by the field definition specified in control object.
A tab-field in general has several properties. Each property relates to a control plugin in the scene. Properties are grouped under a tab-field by a naming convention.
Example: The ControlText plug-ins specifying the field identifiers 1.name, 1.score and 1.image will form a tab-field 1 with the properties name, score and image. Selecting a feed item for the tab-field 1 should apply the parts of the selected item to the properties name, score and image at once. The individual property values should be editable as usual. The feed item selection works as a pure fill-in help.
The feed linking is usable across all tab-field types.
Note: Make sure you define matching object types; a thumbnail link for control image tab-fields, and so on.
Feed Types
The feed browser supports two types of feeds:
-
Flat feeds
-
Hierarchical feeds (folder structure)
Tabfield Grouping
To be able to set multiple tabfield values from the same feed entry, the tabfields must be grouped together. This is done by giving them the same prefix followed by the period character. For example, the following tabfield names will generate two groups of tabfields (candidate1 and candidate2):
candidate1.name candidate1.image candidate2.name candidate2.imageFeed Browsing
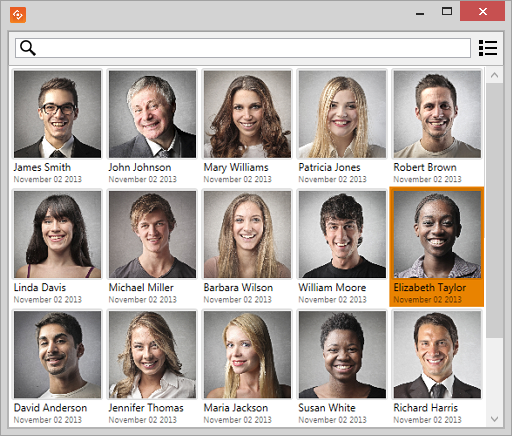
Feed Browser
Given a valid Field Linking URL (see Feed Linker Component), the elements can be browsed and selected in the Feed Browser window.
Choose either the thumbnail view or the list view. Right-click the items to Refresh or Sort the items or to Resize/Zoom the thumbnail view.
Feed Browser Authentication
The feed browser supports basic HTTP authentication. The server must return a HTTP header based on the HTTP standard, like this:
WWW-Authenticate: Basic realm="..."The Pre-authenticated hosts configured in the Pilot Data Server also apply to the Feed Browser when hosted in a Viz Pilot application (see Search Providers).
Searching and Filtering
If the feed supports OpenSearch then the search box will be enabled and all searches will be done on the server. If not then the search box will be a local text filter box.