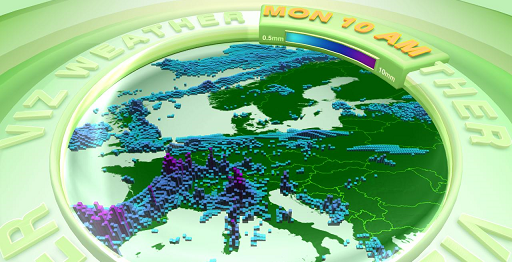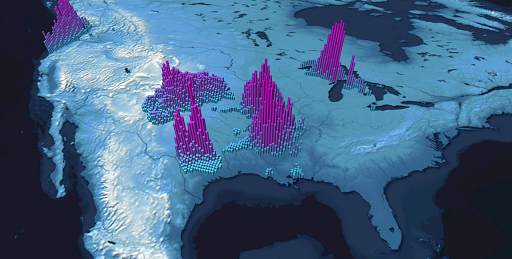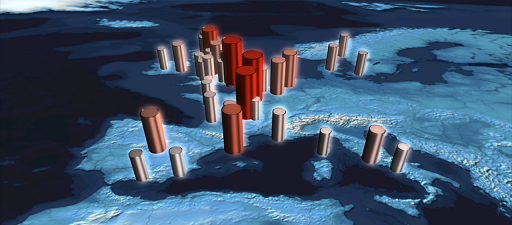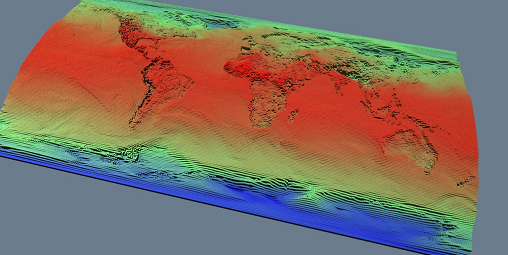Viz Plug-ins User Guide
Version 5.1 | Published December 12, 2023 ©
GeoChart

The GeoChart plug-in represents geo-located values as 3D bars on a map. The data format can be a grid of geo positions (locations with constant distances from one another) or a list of coordinates. In addition, data may be split by timeframes and the plug-in is able to animate the data chart throughout the frames.
In order to use GeoChart, it should be put beneath the geo reference and load data (see Supported Formats). GeoChart adds the GeoChart Shader plug-in to the container automatically.
Note: This plug-in is located in: Plugins -> Geometry plug-ins -> Maps_Adv
GeoChart Properties
General
-
Load Data: Selects the data file to be loaded.
-
Frame Number: Allows selecting the desired timeframe with this control when data comes in frames (see Supported Formats).
Please note that although it is possible to animate data through the Frame Number parameter it is not recommended because when the frame is switched the data is read from the hard disk such that such an animation is more performance consuming. Moreover there is no interpolation between frames such that the animation jumps from timeframe to timeframe. Use Animation Timeline instead. -
Animation Mode: Analyzes the whole frame sequence and builds an animation if the data has timeframes. The data is interpolated smoothly between the frames such that the animation looks smooth.
-
Animation Timeline: Animates data through timeframes when an animation is built.
-
Animation Buffer Size: Defines the size of the memory buffer in which the created animation is stored. If the buffer size is less than that required to build the animation from all the available frames, then not all of the frames are included (You can check the total available frames by dragging the Frame Number parameter to the right and seeing the largest frame shown, and the frames included in the animation by dragging the Animation Timeline parameters to the far right).
-
Bar Type: Defines the geometry of the bar. Please note that Cylinder geometry is the most performance consuming while Prism is the lightest.
-
Bevel Bars: Bevels bars edges.
-
Bar Height: Scales the height of the bars.
-
Bar Width: Scales the width of the bars.
-
Bar Length: Alters bar’s length starting from the bottom.
-
Mask Source: Clips data to a specific region such that only bars inside the region are seen. For this purpose a mask image is required. You can drag the image into the Mask rectangle in the Image option or specify a container with a mask image in the Container option. See GeoChart.
-
Rebuild: Reloads the parameter values after a change. Only three parameters of the GeoChart plug-in can be changed on the fly: Bar Height, Bar Width and Bar Length. Altering other parameters requires a Rebuild.
Color
-
Logarithmic Color: Applies logarithmic scale to a color transform. This may be used when the data has dramatic differences between low and high values (in such cases the high values are red by default and all the low values are blue). Logarithmic scale makes this difference less dramatic, such that more in-between colors appear on lower values. An example of such data may be world population density. In large cities this value is considerably higher than in its surroundings, making it difficult to see less dramatic differences in low population areas.
-
Set Input Range: Constrains input range to a specified Input Minimum and Input Maximum value. All values below the minimum are interpreted as lowest possible bar height (zero by default) and all values higher than the maximum are interpreted as a maximum bar height. Note that when Set Input Range is pressed the actual minimum and maximum data values from the loaded data are seen.
-
Colors: Defines the color map by choosing colors and a number of in-between color ramp stages.
-
Color Image: Uses an image to define the color map. The image must be dragged to this control. An example of an image defining color map:

-
Posterization: Enables a continuous color map to be split into a desired number of discreet colors.
Advanced
-
Bar Response: Defines which property of the bar is affected by the value it represents.
-
Logarithmic Data: Puts the values that the bars represent on the logarithmic scale. This gives a better indication of differences between low values, and makes the difference between low and high values less dramatic. May be useful in cases where there is a large difference between low and high values. (e.g. world population density). Consider using this option in combination with the Logarithmic Color option under the GeoChart tab.
-
Data Simplification: Resamples the data and create different resolution levels to show lower resolution from farther distance. Moreover, data is spit into tiles by a culling mechanism. The data file that is being loaded to a plug-in may contain a huge amount of data and can become very performance intensive during rendering. This parameter defines how may resolution levels are created out of the original data, and therefore effects loading time and the animation built process.
-
Fix To Resolution Level: Uses a fixed resolution level, selected by the Resolution Level parameter. In some cases you would not like the data to be resampled, since this means a loss of some information. A zero value means that raw data is used. Raw data is not resampled and not split to tiles.
-
Invert Output: Gives maximum values the lowest bar heights and vice versa.
-
Output Minimum: Defines the height of the bar representing the minimum found value.
-
Output Maximum: Defines the height of the bar representing the maximum found value.
-
Use Input Range: Defines the input range such that values lower than Input Minimum are considered as having the Input Minimum value, and values higher than Input Maximum are considered as having the Input Maximum value. This may be useful when focusing on a specific range in values.
-
Clip Data: Enables clipping the bars representing values lower or higher than defined in the Clip Bottom and Clip Top parameters. Note that when this button is switched to On, the Clip Bottom and Clip Top controls appear with values corresponding to the actual minimum and maximum found values in the data.
Note: Unlike using input range, the clipped bars are not seen at all rather than just representing minimum and maximum values defined in clipping.
Supported Formats
The following formats are supported:
ASC File
In the *.asc format, the ascii file represents a grid of values in defined geographic range, defining the number of rows and columns of such data. For example, the following shows a part of a file showing a grid of world values:
ncols 360 nrows 180 xllcorner -180.0 yllcorner -90.0 cellsize 1.000000000000 NODATA_value -9999 -9999 -9999 -9999 0.1252774 0.1192886 …Viz Weather Data Format
The data is contained in one *.ini file and a corresponding list of binary files representing each timeframe. This data format enables the creation of an animation through timeframes. The .ini file defines what to expect from the binaries, including the region, projection and resolution (distance between samples of a grid data). The binaries are a list of values corresponding to one timeframe in float precision. Example of *.ini file:
[Grid] ModelType=GFS ModelName=GFS DataName=Temperature DataType=TEMPERATURE FileType=BINARY FromTime=201204102100 ToTime=201204132100 TimeStep=180 Region=-180.000000/180.000000/-90.000000/90.000000 Resolution=1 Compression=UNCOMPRESSED [Projection] Type=UNPROJECTED [Files] File0=grid_0.b File1=grid_1.b File2=grid_2.b [Times] Time0=201204102100 Time1=201204110000 Time2=201204110300 [Mins,Maxs] Vals0=-64.059998,37.739994 Vals1=-63.859997,35.239994 Vals2=-64.260010,36.139988TAB File
The *.tab format is used for non-grid type data. It contains a list of data samples defining the date, hour, coordinate and value of each. The first time such data is read, it is processed such that all the samples corresponding to the same hour represent one timeframe, and the processed data is saved as a cache (in the same folder where the *.tab file is located) containing a *.bin header file and numerous *.dat files each corresponding to one frame. (The filenames of *.dat files define the date and hour they represent). For example:
2013-06-29 00 -90.087890625 179.912109375 112 2013-06-29 00 -41.30859375 174.7265625 1 2013-06-29 01 -40.95703125 174.814453125 1 2013-06-29 01 -39.0234375 -68.115234375 2 2013-06-29 01 -38.759765625 -72.685546875 1 2013-06-29 02 -38.49609375 -63.6328125 1 2013-06-29 02 -38.232421875 144.31640625 7 2013-06-29 02 -37.96875 145.107421875 1 2013-06-29 02 -37.880859375 144.931640625 32Creating Mask Images
A mask image is created with the help of the CWMClient plug-in.
The image should correspond exactly to a georeference on which GeoChart is placed, so the basemap region must be defined in the CWM plug-in. In the case when Atlas is used as georeference, put it beneath the CWM so that it corresponds exactly.
-
Go to the CWM plug-in defining the georeference and change the Texture Compression parameter to None. You can find it under the Texture tab.
-
Open Viz World Map Editor and select the desired region.
-
Put the Map Layers Control plug-in on a container with CWM (the georeference).
-
In the Map Layers Control plug-in, switch Control to Enable and deselect all of the options except the Selected Regions, and press Refresh Map.
-
Go to CWM Client’s Miscellaneous tab and press Freeze.
-
Drag the resulting image from the container to the image pool. You can now use it as a mask for the selected region. You can unfreeze the CWM, remove Map Layers Control and change back the texture compression, but be careful not to change the size and range of the georeference map.
Examples
|
Example |
Description |
|
|
Weather precipitation data. |
|
|
Weather precipitation data clipped to a region. |
|
|
Social TV scene showing population of a particular word in Twitter. |
|
|
Weather precipitation data on the globe. |
|
|
World temperature values. |