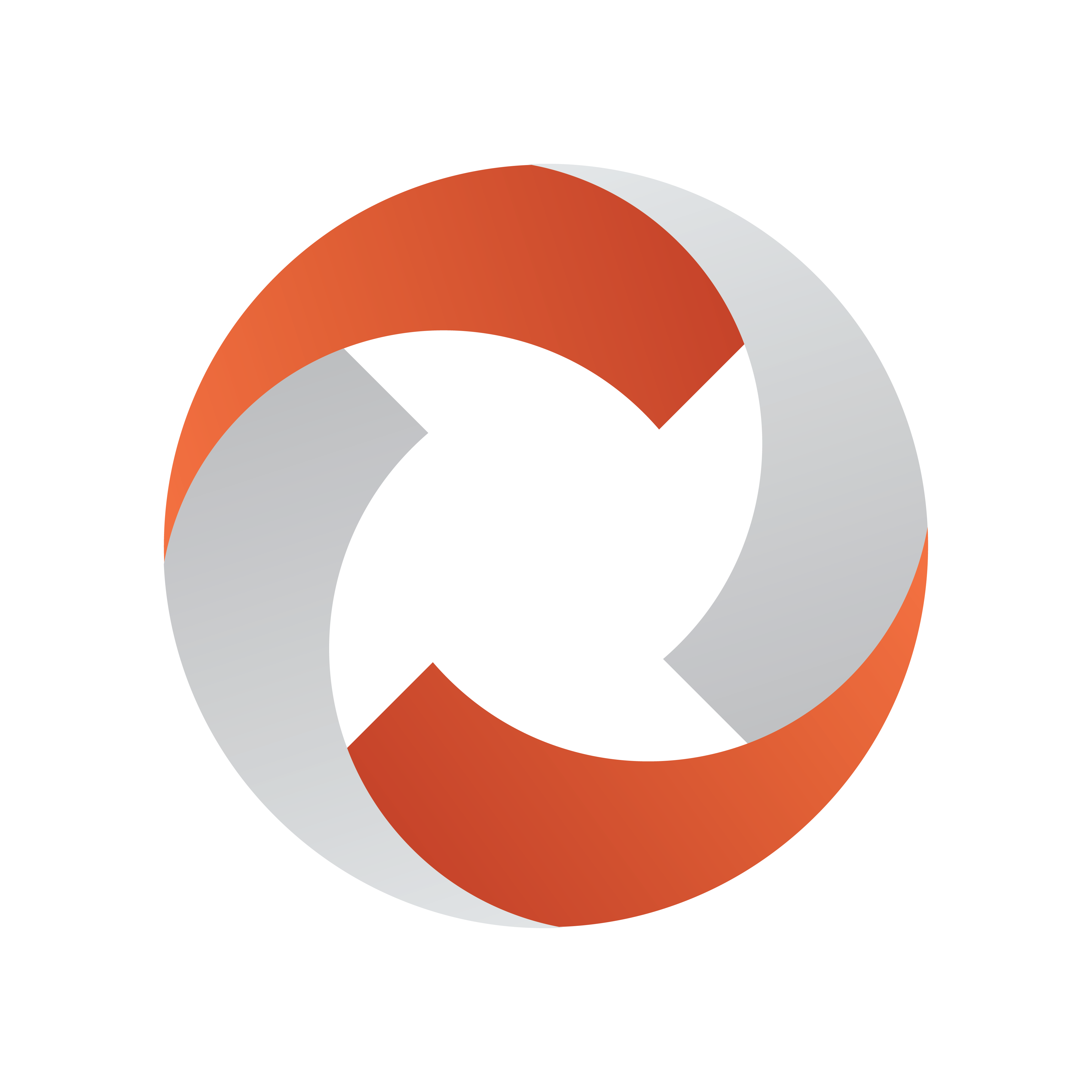
Viz Mosart Administrator Guide
Version 5.6 | Published July 22, 2024 ©
Working with Audio and Video Setup
In the Audio and Video Setup menu, you can add the relevant audio and video channels and configure their attributes.
Viz Mosart relies on predefined video crosspoints entered into AV Automation at initial installation and setup of Viz Mosart.
XML Editor Utility
A simple XML editor utility (avconfig) is used to manage and configure the settings in AV Automation.
To open the avconfig utility
-
From AV Automation, select Devices > A/V Setup.
This presents all configuration values. You can filter a specific set of configurations, for example video configurations, as explained below.
Video Configurations
-
To work with just video crosspoint configurations, open the avconfig utility and from the menu bar, select Edit > Video config.

-
As a minimum, you should enter the crosspoint details: X-point name, Physical input and Input type (where applicable).
Settings
-
X-point name: Name to use for the video crosspoint in the Viz Mosart system. This name will be displayed in the Crosspoints drop-down menu in all Templates and in the ActiveX application.
-
Physical input: Input on the video switcher. These are the physical inputs of the video switcher.
-
Audiolink: Audio fader to link to the video source when the video source is changed in the Newsroom Control System or Viz Mosart GUI, enabling the audio faders to follow the video crosspoints.
The drop-down menu presents Audiolink-values corresponding to the audio sources that may be selected for a fader, alongside the selected input source, for example a camera. -
Audiolink Ch 2: Second audio fader link for the video source. The fader name that will be used when enabling videoserver Ch2 in the Template Editor. When the video source is changed in the Newsroom Control System or Viz Mosart GUI, the audio faders will follow video crosspoints.
Should be used for audio mixers with mono-faders which cannot be coupled in the mixer. -
Input type:
-
camera: Select to assign this crosspoint as a camera type. This is used by the Audio Panel application.
-
external_source: Select to assign this crosspoint as an external source. This is used by the Audio Panel application.
-
videoserver: Select to assign this crosspoint as a server channel.
-
GRAPHIC_1-5: Select to assign this crosspoint as a graphics engine.
-
ROUTER_RIPPLE_A: Select to use as router source A.
-
ROUTER_RIPPLE_B: Select to use as router source B.
-
-
Hide from user: Do not show crosspoint in AV Automation. This prevents the crosspoint from displaying in the Crosspoint drop-down menu in Templates and the ActiveX application. Default: Unchecked.
-
Comments: Only for useful setup notes, in this menu. Not visible or used anywhere else in the application.
Audio Configurations
-
To work with just audio mixer configuration, open the avconfig utility and from the menu bar, select Edit > Audio config.

-
As a minimum, you should enter Channel Name and Physical input.
Settings
-
Channel Name: Name to use for the audio fader in the Viz Mosart system (for referencing the audio channel in Viz Mosart templates) .
-
Physical input: For audio mixers that use fader numbers or MIDI assigned faders, this number must correspond with the fader number on the audio desk.
-
Mixer name: A unique fader identifier, for audio desks that use fader names instead of numbers. (LAWO EMBER+: These types of faders are controllable and may be configured: auxes, groups, inputs, sums. Use the value of the 'startup' label, found in the Ember+ tree/viewer, located under mixers/primary/channels for the respective fader types. For a stereo fader, use the left. Do not configure the right.)
-
Input type: For the internal Viz Mosart audio logic, the input type of the fader must be set. This can also be done in the Template Editor.
-
Initial level: Desired level for the audio fader to obtain after a reload of the Viz Mosart rundown.
-
Initial standby: Selects the faders that should not be reset at the start-up of the AV Automation application. Default: Unchecked.
-
Delay address: (Lawo non-Ember+ audio mixer boards only) Gives the signal address for the delay function.
-
Loudness channel: Defines the channel number for loudness level control.
Template-driven Effects
You can define effects in Viz Mosart that can then be recalled by a template. This avoids having to recreate the effect in each template that refers to it.
Use the Effects table, which is then referenced during the execution of a template that has specified an Effect name or Effect Nr.
-
To edit vision mixer effects configurations, open the avconfig utility and from the menu bar, select Edit > Effects.

-
An effect may perform various actions on the vision mixer, the RCC, the Audio player, the GPO, and possibly other devices.
Note: When using an entry in the predefined Viz Mosart Effect table, the EMEM must include the transition between bus A and B, since transition is not performed by Viz Mosart.
Settings
-
Effect name: Name or description of the effect. Mandatory.
-
Effect Nr: Value of the effect assigned from the newsroom system. Used in conjunction with Studio Setup to uniquely identify effects. Mandatory.
-
EMEM Nr Preview: Video switcher preset to recall when the template is taken in the preview. Mandatory.
-
EMEM Nr Program: Video mixer preset to recall when the template is taken on the program. Mandatory.
-
EMEM Nr Cleanup: This register will be recalled when cueing the next template. Use only if the register used for the effect demands another "cleanup" register recall to prepare the mixer for the next events.
-
Duration: Duration of the effect in frames. Will hold the triggering of the template following the effect, for this amount of time.
-
RCC: Recall a Robotic Camera Control shot.
-
Next cue delay: Used to hold the cueing in the preview of the second template/element after the effect. The number of frames entered will be in addition to what is already set as Min. cue delay in the Video Switcher setup.
Note: Next cue delay is ignored if EMEM Nr Program has a negative value!
-
Fader delay: Delay opening the audio effect fader (the Audio Player fader). Value is given in frames. Ignored if this value is greater than Next cue delay.
-
Audio file: Viz Mosart can play an audio file on Audio Player synchronous with the mixer effect. Specify the filename for the audio file here.
-
GPO Preview: Send GPO # when entering Preview mode.
-
GPO Program: Send GPO # when entering Program mode.
-
Macro Preview: Refer to the Text field in Recall preview in the Template Device Functions - Macro Recall section.
-
Directtake: Number of Direct Take template triggered when performing an effect transition. Often used to allow control of additional devices.
For example, this could be a direct take triggering a named overlay graphic or a direct take with additional commands required by the vision mixer for this effect. -
Studio Setup: Specifies a specific studio setup for which the effect will be run. This attribute is optional and is used in conjunction with Effect Nr to uniquely identify effects.
-
Macro Preview Action: Refer to the Drop-down description in Recall preview in the Template Device Functions - Macro Recall section.
-
Macro Program Action: Refer to the Drop-down description in Recall program in the Template Device Functions - Macro Recall section.
Macro Preview Action, Macro Program Action: Load Project could affect the performance of the switcher and should thus be used with caution during a running show.
-
Macro Program: Refer to the Text field details in Recall program in the Template Device Functions - Macro Recall section.
Effect Number and Studio Setup
Normally the effects are shared between all the studios/control rooms. But in some cases, a given effect is required to function differently in one studio setup than another. This is achieved by adding an extra entry for that effect, but with the Studio Setup that this effect is reserved for. The rules for how this works are as follows:
-
The combination of Effect Nr and Studio Setup must be unique within the Effects table.
Multiple effects can have the same Effect Nr, but these must have different values in Studio Setup. -
An effect which has Studio Setup specified will only be executed for the corresponding studio setup.
-
An effect without Studio Setup specified will be executed for all studio setups that do not have any dedicated effect specified.
Viz Mosart processes an effect in the following order:
-
Search for an effect with given Effect Nr and with Studio Setup that matches the active Studio Setup.
-
If no match is found, search for an effect with given Effect Nr and emptyStudio Setup.
If there are duplicate values of Effect Nr and Studio Setup the cell will be highlighted and an error message will indicate the reason for the warning.

Router Source Configurations
Router source crosspoints can act as an emergency switcher if the vision mixer fails to switch. Alternatively, a router switch can change a background wall source in the studio, or anything in your production that requires switching.
To edit Router source configurations, open the avconfig utility and from the menu bar, select Edit > Router sources.

Router switches are predefined as part of a Viz Mosart template. Keyboard shortcuts can also be programmed for a router switch to take place.
Settings
-
Source name: Name to use for the router source in the Viz Mosart system.
-
Physical input: Physical or virtual input to the router.
Router Destination Configurations
Router destination crosspoints can act as an emergency studio output if the vision mixer fails to switch. Alternatively, a router destination could be a monitor in the studio, a transmission output, or anything that needs switching as part of your production.
To edit Router destination configurations, open the avconfig utility and from the menu bar, select Edit > Router destinations.

Settings
-
Destination name: Name to use for the router destination in the Viz Mosart system. This name will be displayed in the router crosspoints drop-down menu in all templates and in the ActiveX application.
-
Physical output: Physical or virtual output on the router.
-
Audiolink: Linked device