
Viz Vectar Plus User Guide
Version 1.2 | Published April 12, 2022 ©
Overview
Vizrt is determined to deliver the most complete, reliable and efficient integrated systems available for live production and web streaming, with capabilities suited to almost any broadcast and content creation need. This unit allows you to produce and distribute live video programs from diverse sources in ultra-high definition formats, up to 2160/59.94p.
Viz Vectar Plus is the first and only major live production solution to be offered both
-
as a software download to install locally on a standard computer system that meets the necessary performance requirements on-premise
-
as a virtualized package that runs in private or public cloud environments that support GPU processing.
Launch Screen
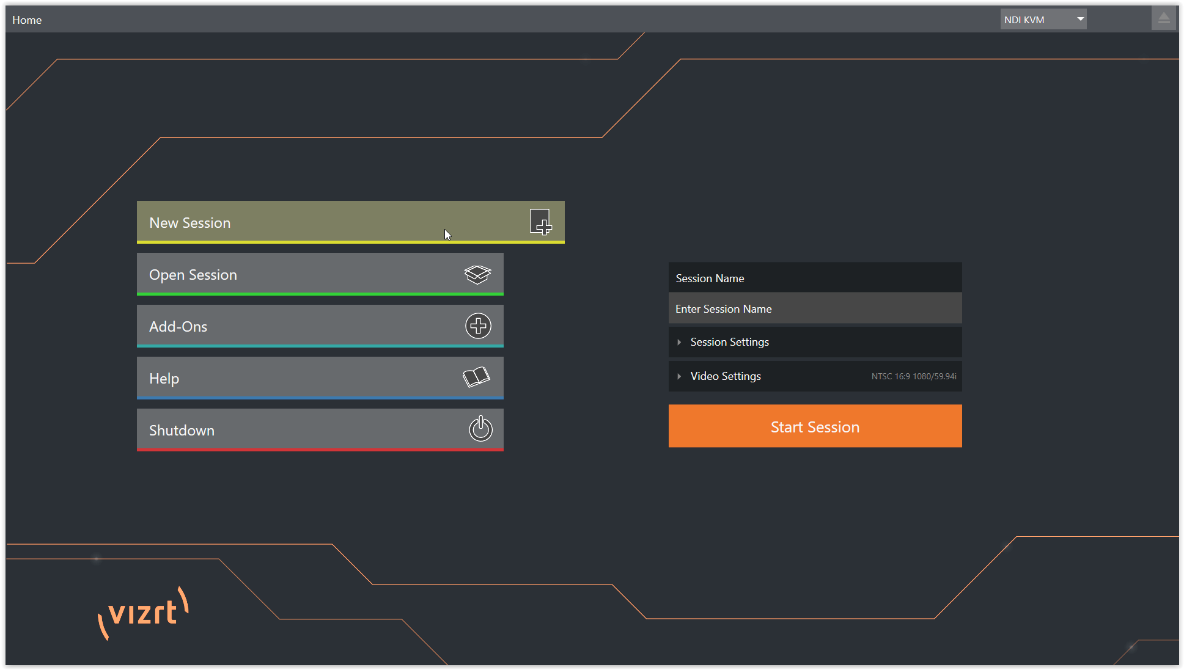
The Launch screen appears shortly after you power up your live production system. This home page is where you create and re-open sessions.
Sessions are your customized workspace, prepared for an specific production or other purpose.
When you or open a session, Viz Vectar Plus next displays the Session page, which features some file management features, and is also where you launch the Live Desktop to begin production.
Live Desktop
Your system’s live production features are all available from the Live Desktop, where familiar video production equipment like monitors and mixers appear all in one place.
The various features, controls and modules comprising the Live Desktop are arranged in horizontal bands, as seen in the image below.
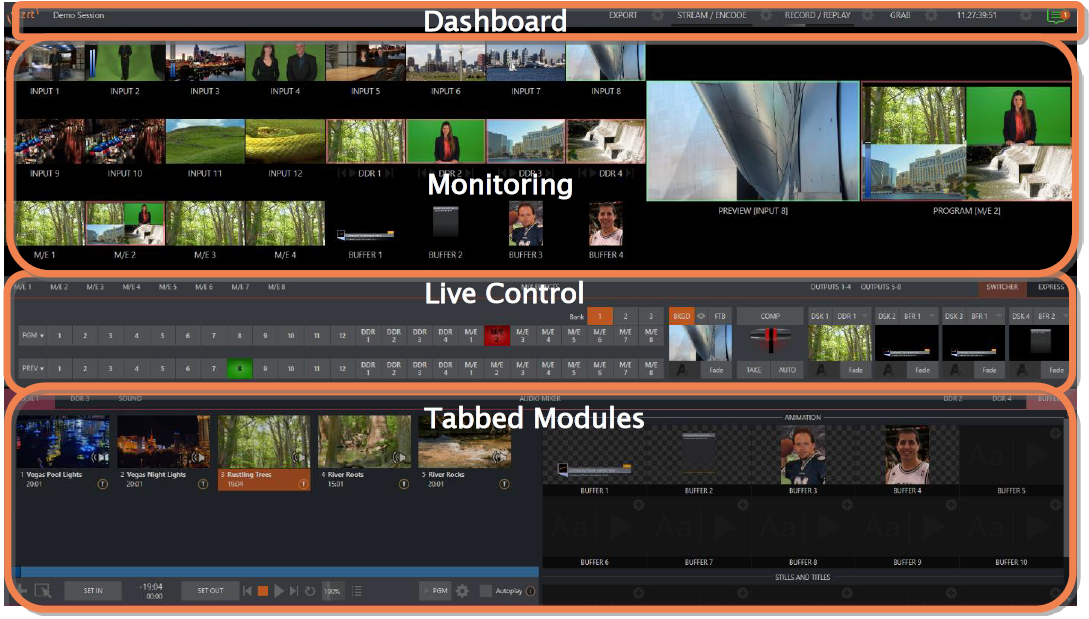
-
Dashboard: Powerful system control in a single dashboard, here is also a menu bar for accessing other menus.
-
Monitoring: The area just below the Dashboard is devoted to a multi-pane monitoring display, providing source and output views. Called a Multiview, this area can be re-sized or hidden. Display attributes can be customized to complement external Multiview(s), or other workflow requirements.
-
Live Control: The central Live Control section is home to the Switcher, Transition, DSK (overlay channels) and M/E controls. These M/E panes can be minimized and in the screenshot above, are hidden from view.
-
Tabbed Modules: By default, the bottom third of the Live Desktop is home to tabbed control modules, including media players, buffers, and an audio mixer.