
Viz Vectar Plus User Guide
Version 1.2 | Published April 12, 2022 ©
Buffers
Working with Buffers
Buffers provide a large number of alternative graphics and animation sources for M/Es (including their associated KEY channels), the main Switcher and its DSK channels.
Buffers are sometimes even more useful than similar imagery supplied from Media Players. Selecting the bed BUFFERS tab shows icons and controls for fifteen buffers.
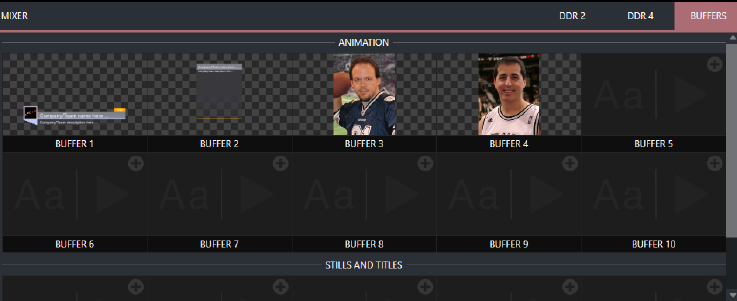
Buffers are retained in Switcher memory for immediate recall and display. Using a buffer for a specific DSK or M/E channel (rather than a Media Player) eliminates the risk of accidentally displaying the wrong graphic, as might otherwise happen if the current Media Player item selection was not the one intended.
Buffer Types
Buffers support the following media types:
Animation Effects
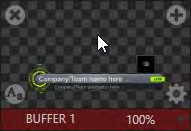
These are short duration full-motion video effects prepared in your favorite graphics or video applications and compiled into an effect by loading them into a buffer. These effects auto-run on display following a Take or Auto. Playback runs the effect, and then holds the last frame.
Graphics
-
Images: 24-bit or 32-bit (with embedded alpha channel) images.
-
Title pages: Editable title pages, identical to those served up by the various Media Players. Layered PSD files are automatically converted to editable CGXML files with layer visibility support in the Title Editor.
Selection and display of buffers is controlled by buttons on main Switcher source rows, M/E rows, and similar options in DSK and M/E KEY source menus. The top ten buffer slots support all animated effect types, titles and graphics, while the remaining five slots support still image files or title pages. The remaining buffer slots are restricted to graphics content, including popular image formats.
Selecting Content
An Add Media [+] button appears at upper-right when you move the mouse over a Buffer icon. Click this to display the Media Browser, and then pick a suitable file to populate that Buffer. Alternatively, drag an item from a Media Player onto a buffer slot.
Or, right-click a still image or title page icon in a Media Player and choose Send to from the context menu (select a specific buffer slot using the hierarchical menu). Note that, this Media Player menu item only appears for still image formats and Title pages.
Note: Generally, Buffers are linked to the original source file on disk. Having added a file to a buffer using the Send to (Buffer x) menu, the item can be removed from the Media Player. The buffer link fails if the original file is moved or deleted from the hard drive, with one exception: editable title page buffers are fully independent of their original source files.
Buffers Menu
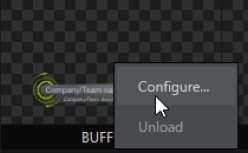
Right-click a thumbnail icon in the Buffers pane to open a context menu:
-
Configure: Open the standard configuration options, including cropping, color processing, and even LiveMatte keying.
-
Unload: Clear the effect, freeing Switcher Memory reserved for effects.
When the mouse pointer is over a Buffer icon, the small [x] gadget shown the upper-left corner provides another method of unloading an effect. Similarly, the Configuration (gear) icon that appears at lower right opens the Input Configuration panel for the buffer.
Buffer Watch Folders
If you wish, you can share the Frame Buffer folder, which contains any still images used in buffers, across a network. Share Media Folders and Buffers is enabled even during a live production, from the File menu on the Dashboard.
The files which serve individual still image buffers are located in clearly named sub-folders of the Frame Buffer folder for each session. These folders are arranged as follows:
-
Sessiondrive: \Sessions\sessionname\Frame Buffer\Buffer(#)
Example: D:\Sessions\MySession\FrameBuffer\Buffer 3
The Frame Buffer folder for the current session is accessible on the network when sharing is enabled. This allows still image buffers to be updated across a network using suitable graphics application (such as Photoshop®).
Note: This special share name assignment is dynamic. Network sharing is activated, and the current Buffer path is automatically updated whenever you enter a session with the option enabled. This ensures that applications on networked systems can remotely access and update buffer graphics for the current production session.
The Frame Buffer folder is a watch folder. When you save an image for a given buffer, the buffer updates even if it is currently displayed, allowing you to refresh overlays instantly across the network.
-
Still image buffers are normally stored in 32-bit PNG format, but other formats are also supported.
-
Specific filenames are not important in the buffer workflow. Actually, multiple media files with different names can reside in buffer folders.
-
A Buffer always shows the newest file (the one with the most recent modification date).
Displaying Buffers
Creative uses for buffers abound. You’ll notice that the sample media content supplied with your system includes a number of different styles of animated buffers: Some full screen, suitable for looping backgrounds or similar applications, and others that are suited to overlay, bug, or alert tasks.
Buffers of all sorts can be displayed in the following locations:
-
Main Switcher
-
Program/Preview) rows: all 15 buffers are directly accessible in the Switcher
-
DSK channels: choose a specific buffer using the DSK’s drop-down source menu.
-
-
M/E banks
-
Select a buffer on an M/E row just as you would for the main Switcher.
-
KEY channels – choose a buffer for any KEY channel using its drop-down source menu.
Buffers allow abundant use of animation throughout your productions – as layered graphics overlays, etc., all without tying up precious Media Players. (Consider that in addition to the Buffer cross-points in the main Switcher, M/Es also support buffers. Given that M/Es are re-entrant, layering possibilities are nearly endless.
-
Keying, Proc Amps and More
It’s worth noting that you can apply LiveMatte, Proc Amp and Edge (cropping and feathering, when supported) settings to individual buffers by opening its Input Configuration panel.
You can also apply Position settings, including Rotation and Scale, in DSK, M/E and KEY channels.
Buffer Presets
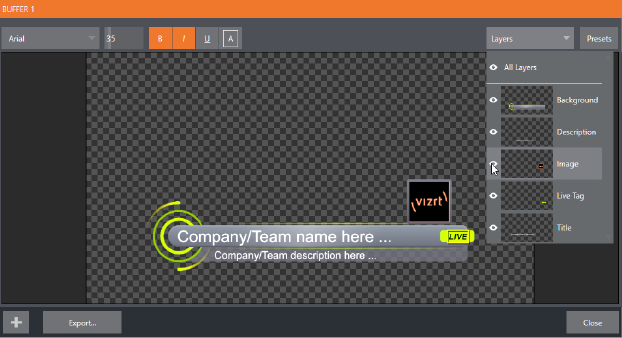
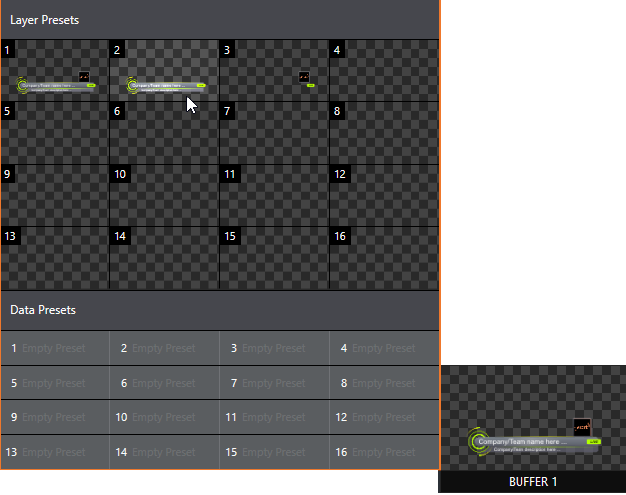
When a standard page is loaded into a buffer, clicking its thumbnail icon reveals a list of Data Preset slots. Each preset stores the text data and (replaceable) image content link for the title page. A single click recalls a complete data set and immediately updates the page.
This is incredibly useful, of course, because you can (for example) store the names, player numbers, images and the like for the members of a sports team and recall these immediately with a click (or by executing a macro). And because the text values can include DataLink™ key names, it’s even possible for statistics on a title page for a given player to be updated in real-time from external sources or text, XML or CSV files in a watch folder.