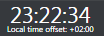Viz Channel Branding User Guide
Version 5.2 | Published June 05, 2024 ©
Main Menu and Toolbar

This section describes the main menu at the top of the interface and the dynamic toolbar below it. The toolbar is dynamic since you can configure which icons (representing actions) are displayed by clicking Action in the main menu.
This section covers the following topics:
Main Menu
-
File
-
Exit: Closes the application.
-
-
Tools
-
Generate Channels File: Generates a file containing information about the channels file. This is required when running Viz Channel Branding Client in MCR mode (see Master Control Workflow).
-
-
Action
-
Edit Mode: Enables edit mode.
-
Unload Engines: Clears all loaded graphics from the program and preview renderer memory for the output profile currently in use. This is done before initializing a new playlist or in order to re-initialize the same playlist into the renderer memory. Note that unload commands will affect all clients that are connected to the same Media Sequencer and that use the same output profile (see Clear Layers below).
-
Clear Layers: Cleans up all layers and background scenes, or clears the output of specific layers (front, middle or back) for your channel’s configured Viz Engines.
Note: The graphics will still remain in the memory (see Toolbar and Unload Engines).
-
Initialize: Manually initializes either the currently selected Channel or the Channel Pool. Initializing will fetch and load resources to the memory of the Viz Engine, ensuring that resources such as graphics are ready for playout. If it is not initialized, the Viz Engine will still load resources when needed, but pre-fetching can provide flicker and artifact-free playout in some situations.
-
Logo Page: Lets you take or take out the defined logo page.
-
Error Page: Lets you take or take out the defined error page.
-
Video-only Page: Lets you take or take out the defined video-only page.
-
Template: Lets you import or export templates from template pool to XML-files.
-
Pages: Lets you import or export pages from page pool to XML-files.
-
Actions: Lets you import or export actions from an XML-file.
-
Ticker: Lets you import or export Viz Ticker3D playlists (see Ticker Actions).
-
Video bypass: When enabled, only video is shown. When disabled, video and graphics are shown.
-
-
Help
-
Help: Launches the documentation in your preferred browser.
-
About: Shows the version of the application.
-
Toolbar
|
Icon |
Description |
|
|
Configuration menu. |
|
|
Local Viz Engine status. Sub-Commands that can be selected: Show Commands, Show Status and Restart Viz. Note that these commands are sent to the local Viz Engine, normally used for preview. For more information about any given status, see the log messages in your Information Panel. |
|
|
Profile settings, click this icon for the Playout Configuration dialog where you can add playout devices and device channels. |
|
|
Shows the time of the currently selected channel’s Media Sequencer server, with the local client (Viz Channel Branding UI) machine offset applied. Example: If the Media Sequencer machine is UTC and it is 12:00 and UI is CET (UTC+1), then the clock will show 13:00. Click the clock icon to show the Media Sequencer machine time with only the local offset and timezone-offset applied. Given the data in the example above, the time shown is now 12:00, and the time-zone info shown is UTC+0. |
|
|
Take in the defined Logo Page. |
|
|
Take out the defined Logo Page. |
|
|
Take in the defined Error Page. |
|
|
Take out the defined Error Page. |
|
|
Take in the Video Only Page. |
|
|
Take out the Video Only Page. |
|
|
Import a Viz Ticker definition file (XML). |
|
|
Export a Viz Ticker definition file (XML). |
|
|
Import Actions definitions (from XML file). |
|
|
Export Actions definitions (to XML file). |
|
|
Import Templates (and Pages) to the connected Graphics Hub. |
|
|
Export Templates (and Pages) from the connected Graphics Hub. |
|
|
Enables the mechanical bypass on the Matrox video card. This effectively bypasses any rendering and stops Viz Engine from impacting the video signal. Important: For this to work, Viz Engine must be properly configured. See the Matrox and Watchdog sections in the Viz Engine Administrator Guide. |
|
|
Disables the mechanical bypass on the Matrox video card. This effectively bypasses any rendering and stops Viz Engine from impacting the video signal. Important: For this to work, Viz Engine must be properly configured. See the Matrox and Watchdog sections in the Viz Engine Administrator Guide. |