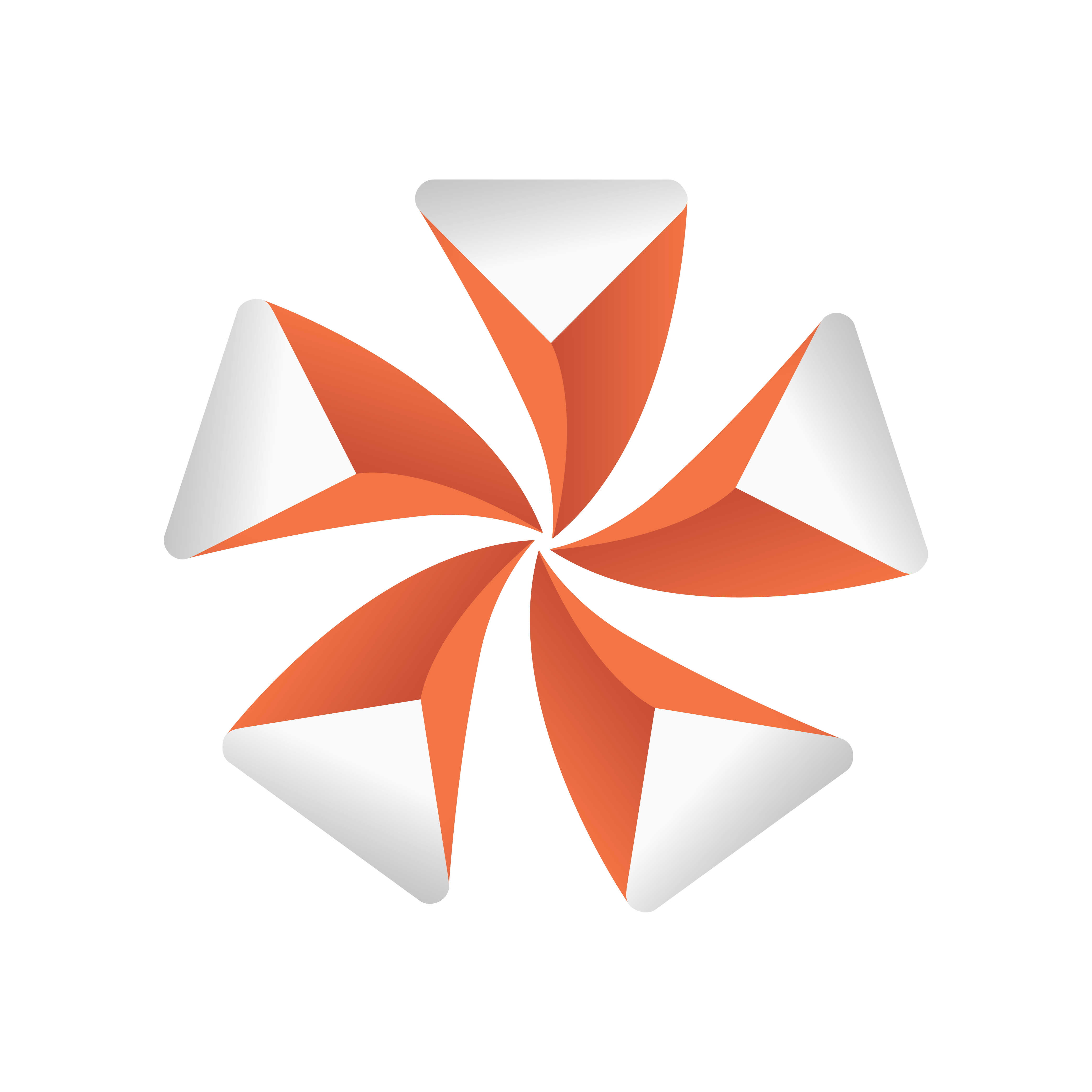
Viz Artist User Guide
Version 5.2 | Published March 20, 2024 ©
Time-line Editor
The Time-line editor is located above the Scene Editor. It gives various options to control animations.
Layer/ Director Controls
-
 Layer Indicator: Shows the current layer, as one of three vertical indicators, in the Director Control Panel. The three layers are Front, Main and Back and only available for Classic Pipeline.
Layer Indicator: Shows the current layer, as one of three vertical indicators, in the Director Control Panel. The three layers are Front, Main and Back and only available for Classic Pipeline. -
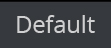 Director: Defines the selected (active) Director and opens the Director Control Panel.
Director: Defines the selected (active) Director and opens the Director Control Panel. Note: The settings in the Director Control Panel are not saved with the scene. If only one Director is selected, the button is labelled with the Director name. If multiple directors are selected, the button is labelled User Defined. If all directors are selected, the button is labelled All.
-
 Lock Selection: Activates the Director(s) of the selected container in the scene tree to be active in the stage when enabled. When disabled, locks the selected Director(s) so that no matter where else you click in the scene tree, only the selected Director is controlled by the buttons in the Time-line Editor.
Lock Selection: Activates the Director(s) of the selected container in the scene tree to be active in the stage when enabled. When disabled, locks the selected Director(s) so that no matter where else you click in the scene tree, only the selected Director is controlled by the buttons in the Time-line Editor.
Play Controls
-
 Reverse: Plays the animation in reverse when enabled.
Reverse: Plays the animation in reverse when enabled. -
 Go to Start: Jumps the time-line to the start of the current Director(s).
Go to Start: Jumps the time-line to the start of the current Director(s). -
 Start Animation: Plays the current Director(s) in the current layer from the beginning.
Start Animation: Plays the current Director(s) in the current layer from the beginning. -
 Stop Animation: Stops the currently playing animation at the current point in the time-line. Right-clicking stops the currently selected Director or directors.
Stop Animation: Stops the currently playing animation at the current point in the time-line. Right-clicking stops the currently selected Director or directors. -
 Continue Animation: Continues the animation from where it was stopped.
Continue Animation: Continues the animation from where it was stopped. -
 Go to End: Jumps to the end of the animation.
Go to End: Jumps to the end of the animation.
Note: The animation is automatically stopped when it reaches the end of the time-line, or a stop point along the time-line.
Keyframe and Timeline Controls
-
 Key Frame Next: Jumps to the next Key Frame of the selected container in the scene tree.
Key Frame Next: Jumps to the next Key Frame of the selected container in the scene tree. -
 Key Frame Previous: Jumps to the previous Key Frame of the selected container in the scene tree.
Key Frame Previous: Jumps to the previous Key Frame of the selected container in the scene tree. -
 Create Keyframe: Creates a Key Frame at the defined time-line. This can also done by hitting ENTER if the Scene editor is active (Blue border).
Create Keyframe: Creates a Key Frame at the defined time-line. This can also done by hitting ENTER if the Scene editor is active (Blue border).
-
 Jump to Previous Time-line Position: Jumps to the previous position in the Time-line.
Jump to Previous Time-line Position: Jumps to the previous position in the Time-line. -
Time-line: Shows the current position on the time-line in fields or frames depending on the currently set output format.
-
 Jump to Next Time-line Position: Jumps to the next position in the Time-line.
Jump to Next Time-line Position: Jumps to the next position in the Time-line.
-
 Move/Advance Time-line: Moves time-line after a new keyframe is set. This setting is also used by the
Move/Advance Time-line: Moves time-line after a new keyframe is set. This setting is also used by the  and
and  buttons. By default, it automatically moves one second.
buttons. By default, it automatically moves one second. -
Set Time-line Jump: Sets the number of fields or frames the time-line is moved by a position jump or after a new keyframe is set.