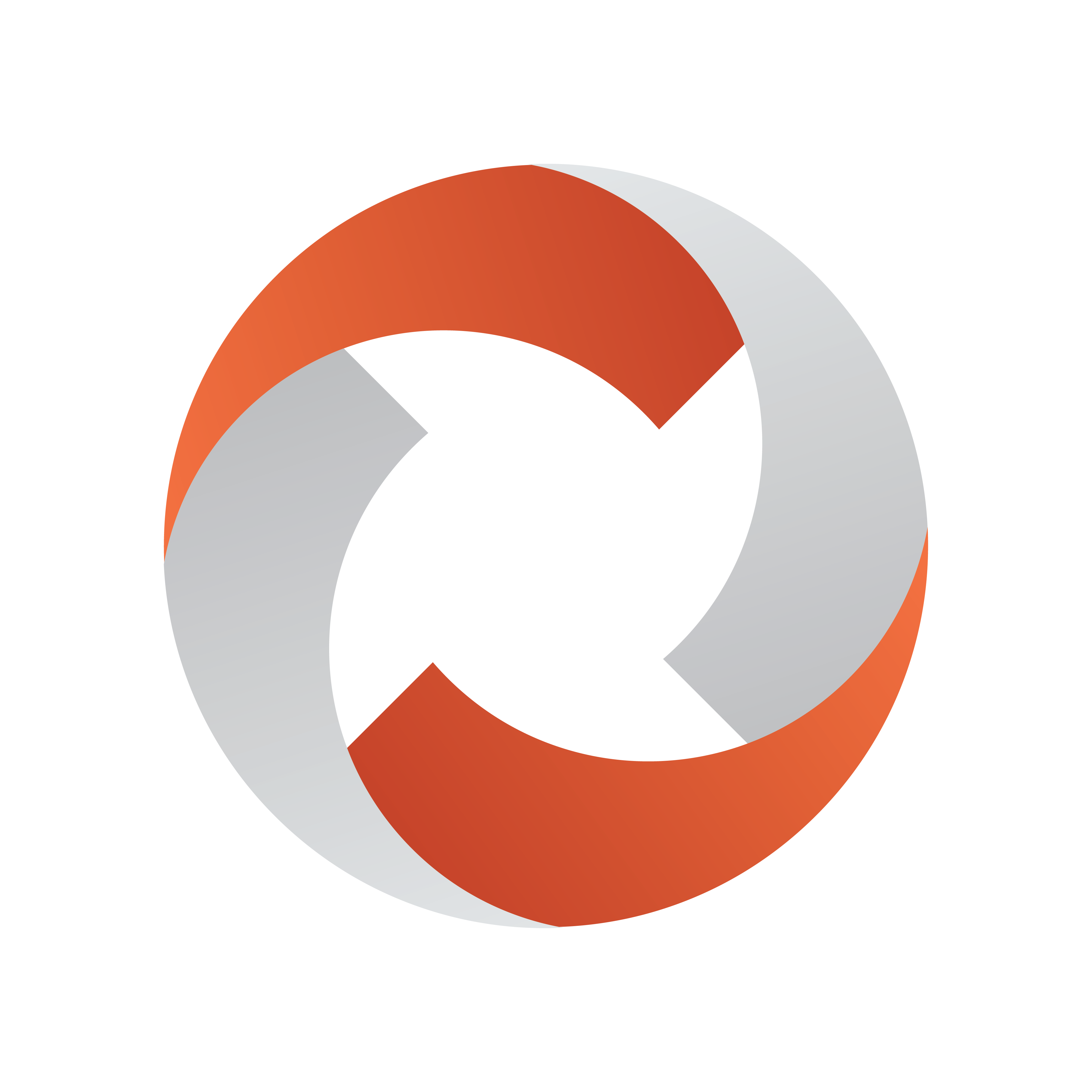
Viz Mosart Administrator Guide
Version 5.1 | Published January 19, 2023 ©
Clean and Dirty-Feed Setup
By default, Engine Switcher is set up to show only a combined dirty feed output. A clean feed configuration must be set up manually.
Clean and dirty feed
-
A video signal that does not have any graphics or effects embedded, is called a clean feed.
-
A video signal that has graphics or effects enabled is called a dirty feed.
-
Running two Viz Engine instances on the Engine Switcher server enables production of both dirty and clean feed.
-
This setup will use one program output on the clean feed and one video input on the dirty feed.
-
The clean feed signal is routed back into Engine Switcher through the Matrox video card, using the zero-frame delay at one of the video inputs.
Zero-frame delay at the input prevents any additional delay to the final program signal.
-
All overlay graphics and transition effects are then added on the clean feed signal, producing the dirty feed.
-
The dirty feed is then sent out on two program-out channels.
Note: Clean and Dirty feed are rendered by 2 instances running on the same GPU. As resources are shared, creating a heavy load on one instance might affect the performance of the second one.
Working with Clean and Dirty Feed
Engine Switcher Terminology
Clean Feed
The clean feed provides:
-
Full screen video live sources
-
Full screen clip sources
-
Full screen GFX elements
-
Butterfly effects (PiP effects)
Dirty Feed
The dirty feed adds overlay graphics on top of the clean feed output.
|
|
Clean Feed Engine |
Dirty Feed Engine |
|
Front Layer |
Transition Effects |
Overlay scenes |
|
Main Layer |
Full screen GFX |
Overlay scenes |
|
Back Layer |
Not used |
|
Example: Output of clean and dirty feed.
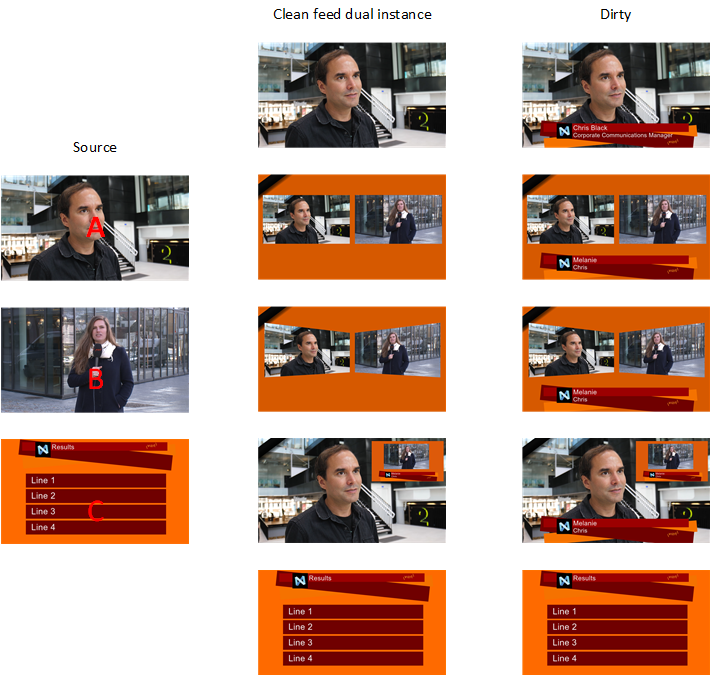
Hardware Configuration
The current clean feed solution needs a hardware wiring using a short SDI cable from the SDI OUT D (pin 8 on the X.mio3) to SDI IN A (Pin 1). Engine Switcher is using the "Zero Frame Delay" option within Viz Engine 5.1. This provides a direct signal copy from Input A to Output A without introducing an additional delay. Therefore there is no need to load a keyer scene to the dirty feed engine.
To configure the Matrox board
-
Matrox Pin Out for Engine Switcher clean and dirty feed setup (Zero Frame delay):
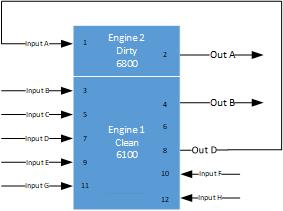
-
Routing of video signal on the Matrox board.
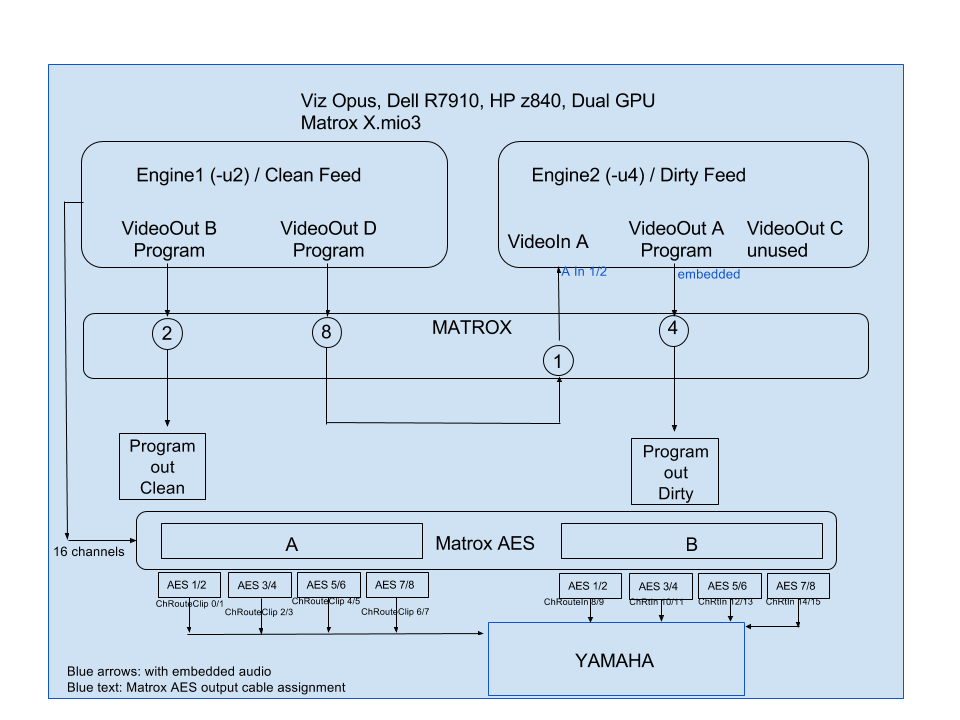
Software Configuration
This sets up Viz Engine in dual channel mode.
To configure the Viz Engine in dual channel mode
-
Install Viz Artist and select Dual Channel mode.
Dual Channel installs and adds these icons to the desktop: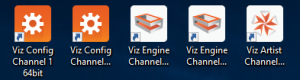
-
Replace the default configuration files with those provided on the Vizrt FTP.
Files are in the folder /Product/VizMosart/Engine Switcher Scenes/ -
Rename them according to the computers name:
-
Engine 1 - clean feed -> <machinename>-1-0.cfg
-
Engine 2 - dirty feed -> <machinename>-3-0.cfg
-
-
Modify the dual channel shortcuts.
For Media Preview to work in Engine Switcher the clean feed instance needs to run in console mode (no Viz Artist).-
Configure the desktop shortcuts properly by adding parameters:
-
-x (no UI, mandatory)
-
-u1 or u2 depending on the graphics board used.
-u1 points to the first engine on the first GPU
-u2 points to the second engine on the first GPU -
-n for engine mode
-
-c config mode
- u1 or -u2 for config shortcut of engine 1 or 2.
-
-
-
Port Configuration.
Make sure that the ports are set correctly. This should be set when using the-
Clean feed runs on port 6100
-
Dirty feed runs on port 6800
-
Output Format
Please note that the video format must be manually modified for the affected config files.
-
The default is set to 1080i50.
To set the output format
Changing the format is easily done easily by loading the appropriate configuration profiles:
-
Start the Configuration Tool for the clean feed Viz Engine.
-
Click Load and choose Installed Profile.
-
Navigate to C:\Program Files\vizrt\VizEngine\Configuration Profiles and choose the correct option
-
video-resolution-1080i50-audio-xmio3.cfg
-
video-resolution-1080i60-audio-xmio3.cfg
-
video-resolution-720p50-audio-xmio3.cfg
-
-
Save the configuration and close the Tool.
-
Start the Configuration Tool for the dirty feed engine and repeat steps 2-4.
Viz Mosart Overlay Graphics Configuration
To set up Overlay Graphics configuration
The Overlay Graphics applications configuration needs modifying, to send Overlay scenes to the dirty feed on Port 6800 (instead of the default port 6100).
-
From the Viz Mosart server machine, open the Mosart Graphics Interface application (MMOverLayGraphicsInterface.exe).
-
From the menu bar, select Settings > Properties.
-
Fill-in as illustrated:
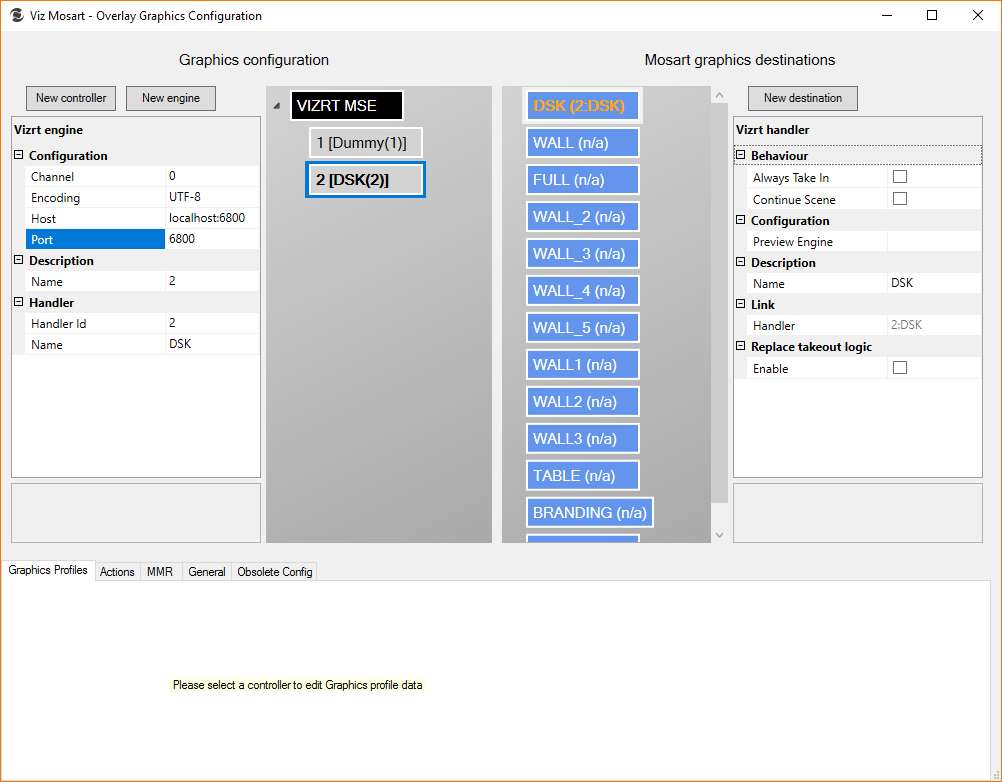
-
Restart the applications to save changes.
Additional Software Configuration
Configure the Viz Engine in dual channel mode. It can initially be installed as a single engine, but then you still need to configure the shortcuts and adjust the Viz Config.
Execute all three procedures:
To set dual channel mode (Viz Engine)
-
For default configuration of a dual channel, load the dual channel profiles for Channel 1 (Clean) and 2 (dirty). This will set the correct Ports.
C:\Program Files\vizrt\Viz3\Configuration Profiles-
dualchannel -0.cfg
-
dualchannel -1.cfg
-
-
Load the correct audio profile on both channels via the configuration tool
C:\Program Files\vizrt\Viz3\Configuration Profiles-
video-resolution-1080i50-audio-xmio3.cfg
-
To configure clean feed
The clean feed configuration should be based on the file provided in the bundle installer.
-
Configure Program and Contains Alpha to Inactive.
See Video out documentation to configure the program output of the engine to output program (fill) on VideoOutB and VideoOutD assigned by setting the Map to Viz channel t for reference. -
Configure the video inputs.
-
Start by disabling video 1 by setting VideoInA to Unused.
-
Set all other to the corresponding Video number
(VideoInB to Video2, VideoInC to Video3 etc).
-
-
Changes done with the configuration tool are stored in <machinename>-1-0.cfg.
-
Video (Matrox board configuration)
-
Mapping Live Outputs:
-
Set Out B and Out D to Program
-
Set Out A and Out C to U u nused
-
Set In A to unused
-
-
Mapping Live Inputs:
-
In A set to unused
-
In B set to Live 1
-
In C set to Live 2
... -
In H set to Live 7
-
-
Activate Live 1 to Live 7 in Input config.
-
-
Audio
-
Audio Mode is set to AES
-
AES audio routing for clips needs to be done directly in the config file.
Default settings for 2 separate audio channels:ChannelRouteClip0_0
0
ChannelRouteClip1_0
2
ChannelRouteClip0_1
1
ChannelRouteClip1_1
3
-
To configure dirty feed
See the Video out documentation for reference.
-
Changes should be done uses the Configuration Tool.
-
Configure the program output of the engine to output program (fill) on VideoOutA assigned:
-
Set Map to Viz channel to Program
-
Set Contains Alpha to active.
-
Configure the video inputs by setting all of them to Unused.
-
If not already set by the preloaded dual channel profiles, set communication General communication port on this engine to 6800.
-
Verify that the changes are stored in <machinename>-3-0.cfg.
-
Video (Matrox board configuration)
-
Mapping Live Outputs
-
Set Out A to Program
-
Set Out B, Out C and Out D to Unused
-
-
Mapping Live Inputs
-
Set all Inputs to Unused
-
-
-
Audio
Audio on the dirty feed is not supported by default.
Routing of the AES channels is performed manually in the Viz Engine's configuration file. -
Additional settings
- Turn on Zero Frame Delay option.