
Object Tracker User Guide
Version 1.1 | Published November 15, 2022 ©
Settings Panel
In the settings panel, you can select which tracking algorithm to use and which neural network to work with for the AI tracker. Each tracker and algorithm has specific settings which are exposed in the panel.
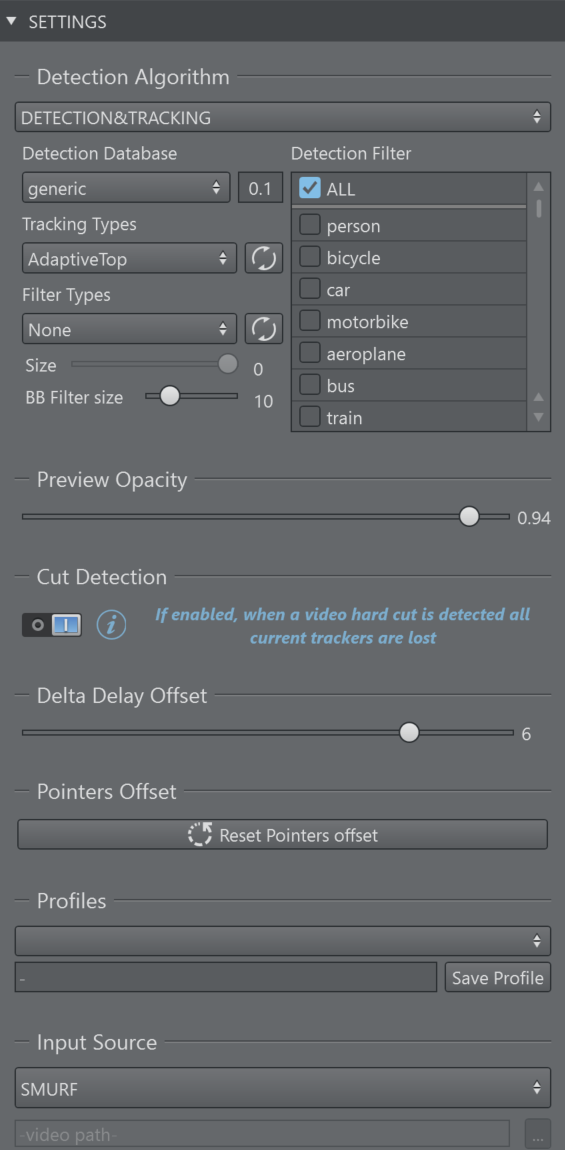
Apply Settings: Please note that most settings that can be changed in the settings panel do not get applied as you change them in the Object Tracker. You need to press the Init button to apply your changes on the server.
![]()
Detection Algorithm
Manual
This mode allows you to track manually using the mouse pointer, touch screen or pen input.
Detection and Tracking
This option selects the AI tracker based on a neural network.
Detection Types
The network to be used can be selected under Detection Types.
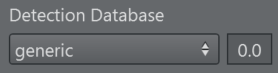
The generic network is always available and offers a couple of standard objects that it recognizes (for example, people, cars, etc.).
The number besides the dropdown represents a threshold in the range of 0.0 to 1.0. It represents a factor of confidence of how well an object has been detected. The higher the value the higher the probability the detection is correct. Object with a low confidence score can be ignored by using this threshold value. Depending on the quality of the images and the neural network this value can be adjusted to improve the overall tracking.
The list of available objects is shown under Detection Filter. This is the list of objects that are recognized by the neural network.
Detection Filter
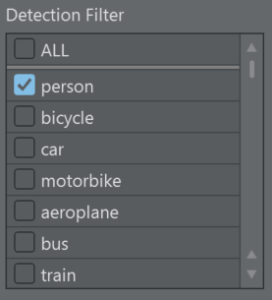
Select which objects of you want to detect. In most cases, you would like to select one or two kind of objects in a video stream.
Tracking Types
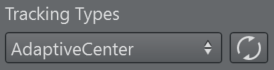
The Tracking Types dropdown lets you choose what kind refined tracking to use inside of the detected bounding box. The button next to the drop down sends the new settings to the Object Tracker without having to use the global initialize button.
-
AdaptiveCenter: Extracts color/luminance features around the center of the bounding box. A gravity force re-centers the tracking point toward the center of the bounding box over time to avoid drifting.
-
AdaptiveTop: Extracts color/luminance features towards the top area of the bounding box. This is typically used when tracking persons as the arms and legs might move too much for a stable tracking, while the area of the chest and head are more stable and yield better tracking results. As for the tracker above, a gravity force re-centers the tracking point toward the center of the bounding box over time to avoid drifting.
-
TrackerCenter: Extracts features around the center of the bounding box. A gravity force re-centers the tracking point toward the center of the bounding box over time to avoid drifting.
-
TrackerTop: Extracts features towards the top area of the bounding box. A gravity force re-centers the tracking point toward the center of the bounding box over time to avoid drifting.
-
Simple: Uses the center of the detected bounding box as tracked reference.

Detected object's bounding box
An example of a bounding box of a detected person object.
Simple Tracking
Tracking Types
This option tracks objects without the aid of a neural network: it uses the same algorithm that are used for the refined tracking in the "Detection and Tracking".
-
Adaptive: Extracts color/luminance features around the clicked point.
-
KCF: Extracts generic features around the clicked.
Filters
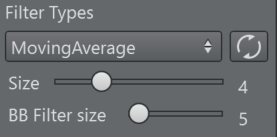
Filter Types
The filter types allow you to filter the tracked point over time. Several of them are available. The button next to the drop down sends the new settings to the Object Tracker without having to use the global initialize button.
-
MovingAverage: Calculates the average of the last points.
-
ExponentialMovingAverage: Gives more weight to the most recent points. Similar to MovingAverage.
-
KalmanSimple: Simple Kalman filter.
-
KalmanLinear: Linear Kalman filter.
-
KalmanUnscented: Unscented Kalman filter.
-
KalmanAugmentedUnscented: Augmented Unscented Kalman filter.
Size
Increasing the size of the filter helps to smooth noisy results.
Warning: Be very careful when using filters. In most cases, they lead to undesired lags especially for rapid and sudden changes in direction of the tracked object. The larger the size of the filter, the larger is the lag. However, the filters might be very beneficial on smooth and slow movements of objects.
Bounding Box Filter Size
The bounding boxes undergo a different filtering than the actual tracking point as it is more noisy and is subject to more extreme and sudden changes over time (for example, a person walking). You can configure a filter size for smoothing the bounding boxes for the tracking output. It is particularly useful when graphics need to be placed aligned to the bounding box. If you're using the Simple Tracking, the bounding box size slider is disable since there are no bounding boxes.
Global Settings
Preview Opacity

The preview output that has been configured in Viz Arc can be rendered on top of the NDI stream coming from the Object Tracker. This allows the operator to preview the graphics on screen. The opacity of this preview can be adjusted here.
The preview is intended to verify the editorial graphics content and not the accuracy of the tracking.
Information: For performance reasons the composed on-screen preview might not look the same as on the actual program output. Make sure the fill channel of the preview is black where it is supposed to be transparent. The timing between the underlying NDI stream and preview is not guaranteed to be correct. The tracking and the preview graphics might not match.
Cut Detecion
If enabled, when a video hard cut is detected all current trackers are lost.
Delta Delay Offset

The Tracking Hub delays the results to match the video images with the tracking information; this slider increase (max +10) or decrease (min -10) the delay, in fields, applied. This can be useful to compensate the lag due to aggressive filtering.
Pointers Offset

It resets the pointers offset of each tracking input.
Profiles
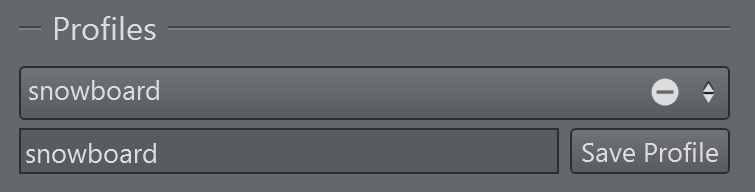
Here you can save all the above settings into a profile which you can recall later on. Profiles are stored locally.
Input Source

Select SMURF to select the Engine's input running where the Object Tracker has been installed. When installing Viz Arc locally, you are able to select a file as well. This workflow is intended for testing only as it is not guaranteed to run in real-time.