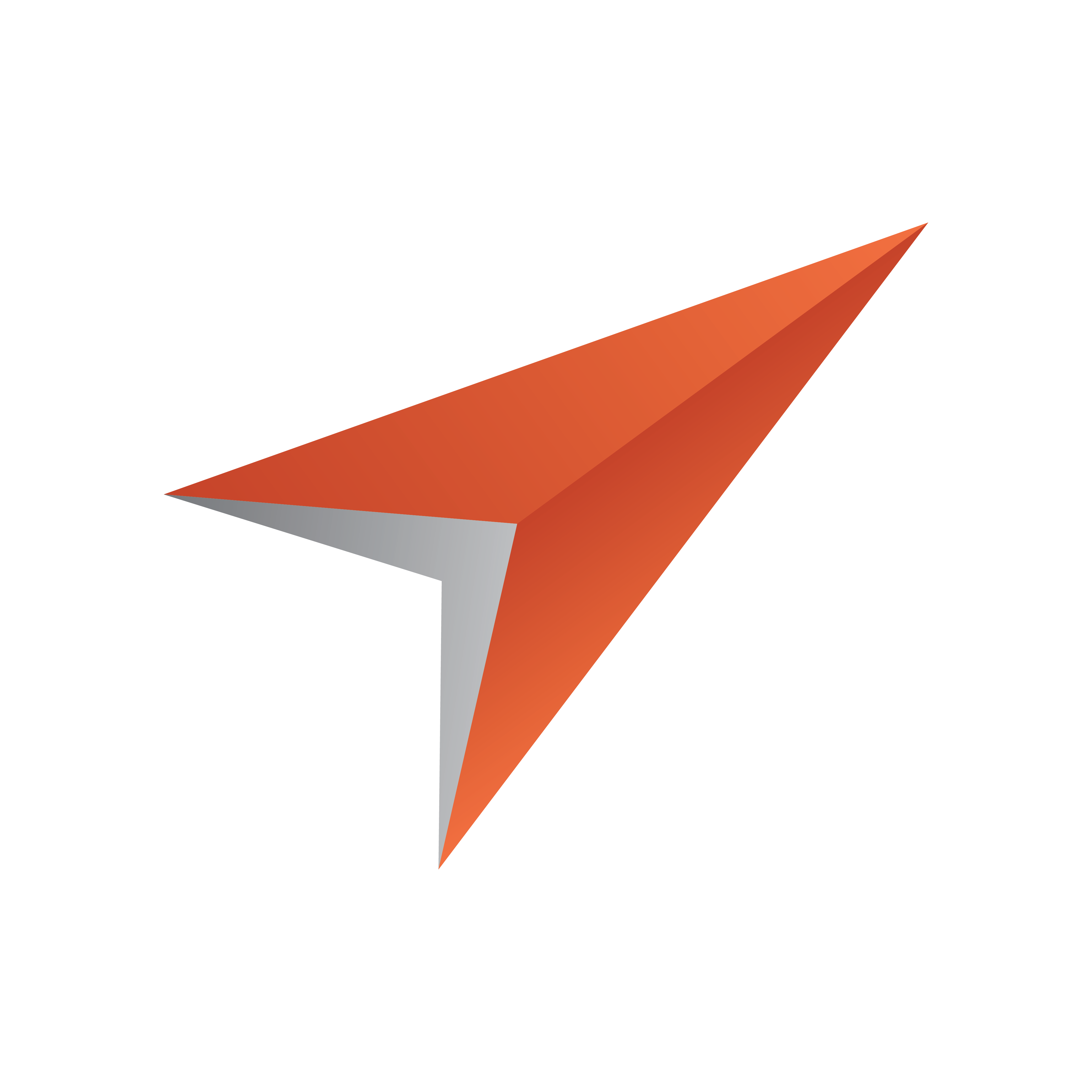
Viz Pilot User Guide
Version 8.0 | Published May 30, 2017 ©
Table Editor
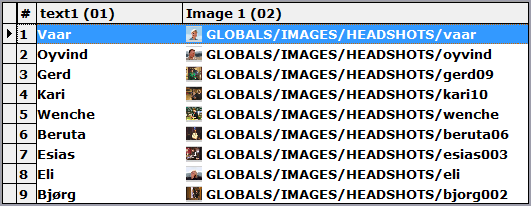
If a scene contains a Control List plug-in and the Table Editor Component, a table editor will be shown for that tab field when the scene is edited in Viz Pilot News or Director. Changes made in the table editor will immediately be updated in the preview window.
Cell Editors
The cells have different editors depending on the data type they display. In addition to text fields, the table editor can show the following special editors in the table cells.
-
Image Cells: The drop-list shows a list of all images currently available for a specific column. This provides a quick way of choosing images when many cells are to show the same image. The browse button to the right opens the image pool.

-
Number Cells: Scenes with exposed numbers, with and without decimals, get a small text editor with a spin button functionality. Click the spin buttons, use the arrow keys, or enter them directly on the keyboard to change the value.

-
Checkbox Cells: For Boolean values, such as hide and show, a checkbox will be displayed.
Customizing a Table View
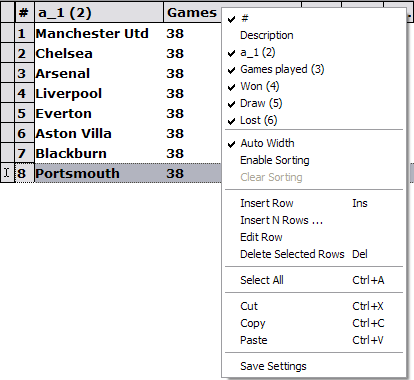
Right-clicking on the table header row opens the Table Editor’s context menu, which contains the following items:
-
#: Shows the row number
-
Description: Shows the description field. Descriptions can only be edited in Viz Artist by the designer.
-
<Column names>: Columns can be hidden or shown by selecting or unselecting the column name.
-
Auto Width: When disabled the column width can be set manually.
-
Enable Sorting: Enables manual sorting of the table.
-
Clear Sorting: Clears any sorting and takes the table back to its initial state.
-
Insert Row (Ins): Inserts a single row.
-
Insert N Rows...: Allows for multiple row insertion. The maximum number of rows allowed is set in the scene design.
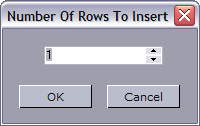
-
Edit Row: Edit the row data.
-
Delete Selected Rows (DEL): Deletes selected rows. For multiple select use CTRL + Left mouse key or SHIFT + Arrow keys up or down.
-
Select All (CTRL+A): Selects all rows.
-
Cut (CTRL+X): Cuts rows out of the table. Press CTRL+V to re-add the row(s).
-
Copy (CTRL+C): Copies rows from the table. Press CTRL+V to add the new row(s).
-
Paste (CTRL+V): Adds the cut or copied rows to the table.
-
Save Settings: Saves the column setting for an active template.
Note: The number of rows that can be inserted or deleted depends on the configuration of the plug-in. See the Chart and List plug-ins in the Viz Artist User’s Guide.
