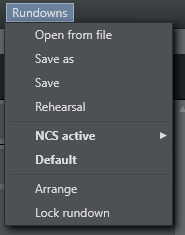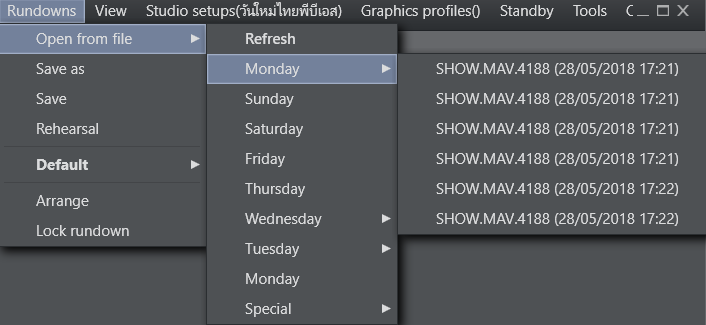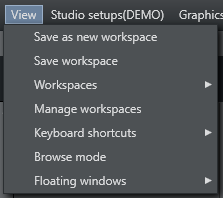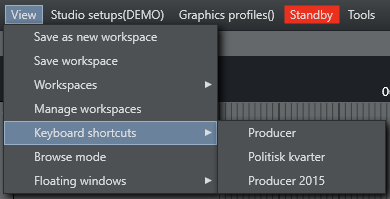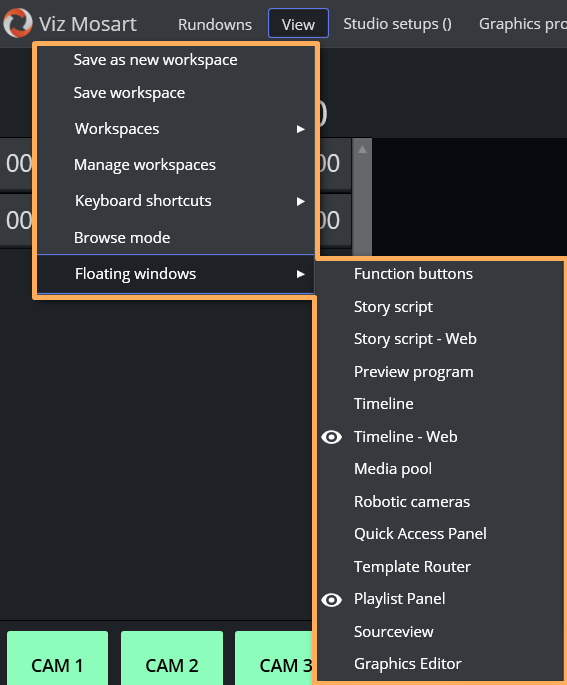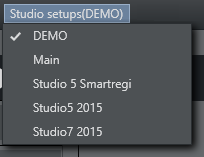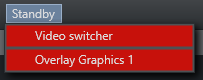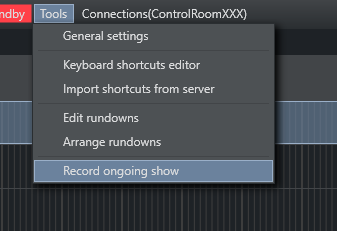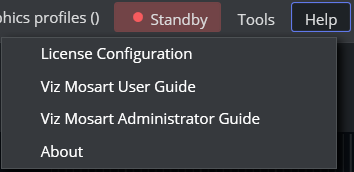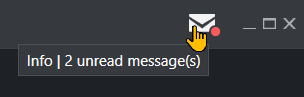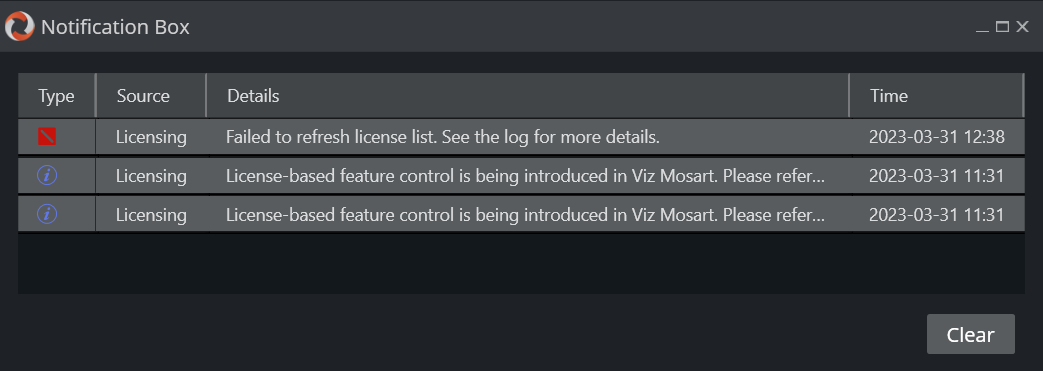The main menu is located at the top of the Viz Mosart user interface, providing access to different functions and windows.
The various options in the main menu are briefly described below. Some more detailed explanations are provided later in this section.
Rundowns
Viz Mosart's primary source for rundowns is the NCS. Viz Mosart also saves the rundown (as an XML file) on the Viz Mosart server. Viz Mosart automatically saves changes to the rundown, but the user may also save manually. To distinguish later versions of a rundown from the original, Viz Mosart appends a timestamp to the file name of any subsequent version. The user may also open a rundown from one of these files. The file rundown is mainly meant for debugging purposes, and not intended for on air productions.
The Rundowns item contains the following options:
Open from file. Lists rundowns found in the folder mentioned above. Normally stored at C:\Manus.
Refresh. Refreshes the list of available rundowns.
Between Refresh and Special there are eight menu options for 'today' (this and similar words not referring to the day of writing or the day of reading, but to the day of Viz Mosart use), yesterday, the day before yesterday, up to the day a week ago. The option names are the names of the days in the language of the user's computer. For each of these eight days, there is a sub-menu containing the timestamped rundown files saved on that day. (If none, there is no sub-menu.)Special. Lists the non-timestamped rundown files.
Save as. Saves the current rundown with a new name in the window that opens.
Note: Do not include an underscore ('_') in the name.Save. Saves the current rundown.
Rehearsal. Enables rehearsal mode when selected. Click Rehearsal again to switch back to On Air mode. See Rehearsal and On Air Mode.
Info: Between Rehearsal and Arrange there may be additional options depending on the connected NRCS and on what has been configured in Tools > Edit rundown shortcuts . For more information, see Managing NRCS Rundowns.
Arrange. Opens the Arrange rundowns panel.
Lock rundown. Locks the rundown.
See Locking a Rundown or Story.
View
The View item contains the following options and sub-options:
Save as new workspace. Saves the current view/workspace with a new name in the window that opens.
Save workspace. Saves the current view/workspace.
Workspaces. Selects from the available workspaces.
Manage workspaces. Opens the Manage workspaces window.
Keyboard shortcuts. Determines which Keyboard Layout to be used.
Browse mode. Activates/deactivates Browse mode. For more information see Running Viz Mosart in browse mode. The appearance of this option is controlled in General Settings accessed from the Tools menu.
Floating windows. Lists both the different parts of the main window that can be released as separate windows, as well as windows that can be opened that are not part of the main window:
Note: The 'eye' icon indicates a floated window.
Releasing Windows
Function buttons. Releases the Keyboard buttons panel. See Keyboard Shortcuts.
Story script. Releases the Script panel. See Story Script Window.
Preview program. Releases the Program, Transition and Preview panels. See Program Window, Preview Window, Video Transition Area and Audio Function Area.
Timeline. Releases the Rundown panel. See Rundown View.
Media pool. Releases the Media pool panel. See Media Pool.
Opening Windows
Story script - Web. Displays a web-based, read-only view of the Story Script Window.
Timeline - Web. Displays a web-based, read-only timeline view of the rundown. See Rundown View.
Robotic cameras. Opens the Individual Camera Controller window. See Robotic Cameras. See also Camera Robotics in AV Automation in the Viz Mosart Administrator Guide.
Quick Access Panel. Opens the Quick Access Panel. See Quick Access Panel.
Template Router. Opens the Video wall manager. See Template Router.
Playlist Panel. Opens a Media Sequence Engine (MSE) panel host. See section Configuring the MSE Playlist Panel in the Viz Mosart Administration Guide.
Sourceview. Opens a Sourceview panel. See Sourceview.
Studio Setups
Provides a drop down list of the studio setups. Identical to 'Template Sets' in AV Automation in the Template Editor. See topic Show Design and Template Editor > Working with Template Sets in the Viz Mosart Administration Guide.
Graphics Profiles
Provides a drop-down list of the graphics profiles. See the topic Overlay Graphics Configuration Property Tabs (under section Overlay Graphics Interface) in the Viz Mosart Administration Guide for more information.
Note: Selection here does not change the profile used for either Viz Mosart fullscreen or Overlay playlist graphics. The selection of this graphic profile only affects the PlaylistPanel GUI feature.
Standby
The drop-down list has two purposes:
It lists the configured devices in AV Automation and Overlay Graphics Interface, with the current connection status.
Green is connected and active.
Red means not connected.
Orange means in standby.
Enables setting selected devices in and out of a standby state. Standby means the device is no longer under control of Viz Mosart; no commands will be sent to it from Mosart.
During a production, this typically occurs when the device is no longer needed and can instead be used for other purposes (under manual control).
Usage Notes
Standby state selection for a device is not changed if you switch to another GUI or switch to the backup Viz Mosart server.
Standby state selection will also be kept if you need to restart the Viz Mosart server while keeping the GUI running. This ensures that any such recovery actions will not interfere with the devices that are in standby, so that one does not risk that a Mosart problem impacts other devices than the ones that are currently under control by Mosart.
In AV Automation, it is possible to configure devices to be in standby at startup. See the Viz Mosart Administration Guide section AV Automation Device Properties > General, topic Standby at startup. In adherence of the above rule, these 'Standby at startup' selections are ignored if a Viz Mosart GUI is operational or if a backup Viz Mosart server is operational. Those settings thus only apply at a complete restart of all Viz Mosart applications.
Note: The naming of these menu-driven operations in the Overlay Graphics Interface and the Viz Mosart UI, are not the same.
Connections
Depending on the network setup, this item lists the main and backup server pairs configured in General Settings. The Status Bar updates when changing the connection.
Tools
The Tools item contains the following options:
General settings. Opens the General settings dialog. See General Settings.
Keyboard shortcuts editor. Opens the Keyboard shortcuts editor. See Keyboard Shortcuts .
Import shortcuts from server. See Keyboard Shortcuts Editor (section Exporting and Importing Shortcuts from Server).
Edit rundowns. Opens Edit Rundowns panel. See Managing NRCS Rundowns. This menu option only appears when having a connection to iNEWS. When using other newsrooms systems, the menu option is not visible.
Arrange rundowns. Opens the Arrange rundowns panel. See Arrange Rundowns.
Record. Opens a recording panel to create a new video recording. See Recording.
Help
The Help item contains the following options:
License Configuration. Opens the License Configuration menu, intended for the Viz Mosart administrator. Please refer to the section Licensing in the Viz Mosart Administration Guide.
Viz Mosart User Guide. Opens (this) User Guide.
Viz Mosart Administrator Guide. Opens setup and configuration documentation intended for a Viz Mosart administrator.
About. Product version identifier and third party license details.
Notifications
The Notifications icon to the right also appears at the top of all menus. A red marker indicates an unread notification.
Clicking the icon. Opens the Notification Box menu, listing important system messages that will usually require action.