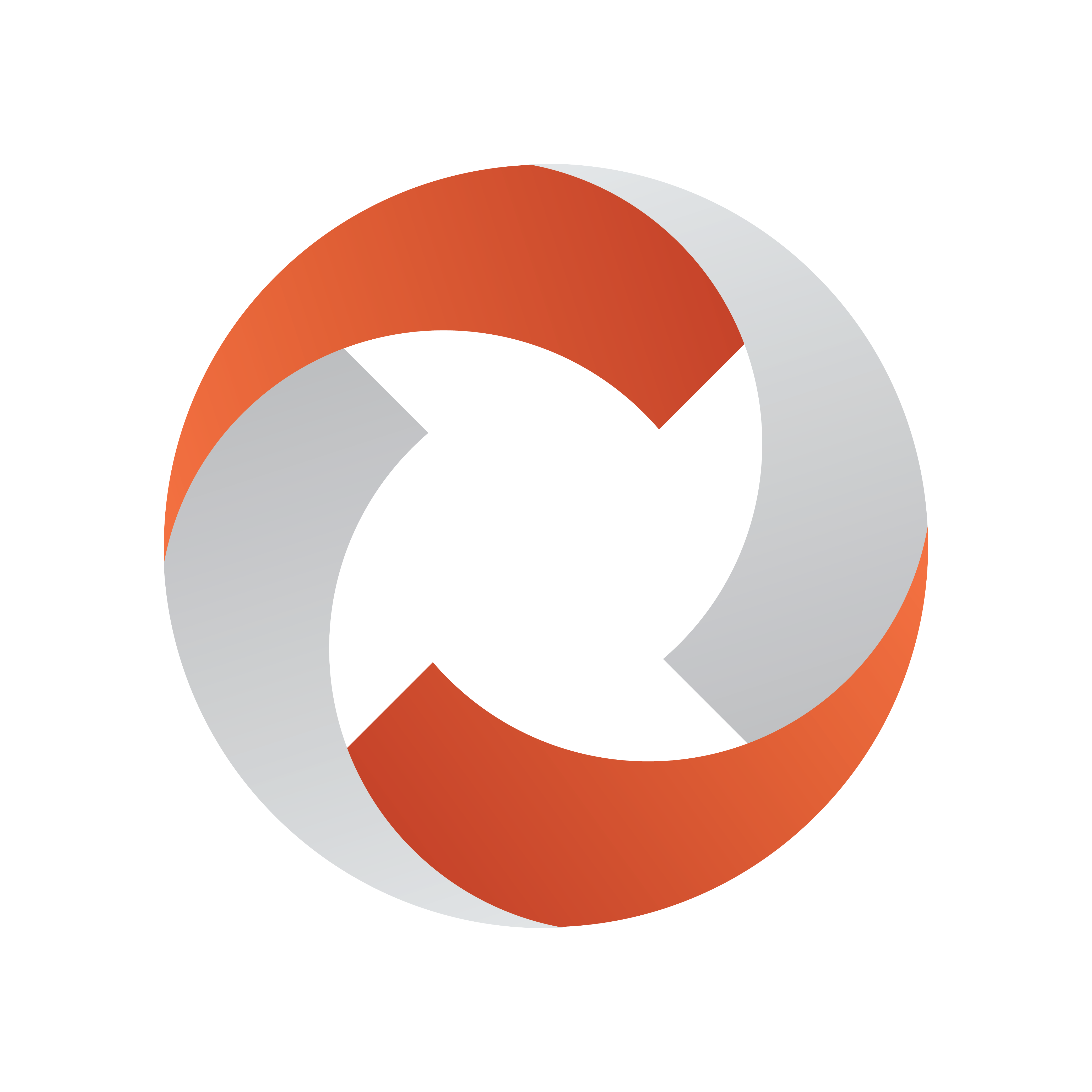
Viz Mosart Administrator Guide
Version 5.2 | Published May 22, 2023 ©
Overlay Graphics Configuration
Overlay Graphics Configuration Window
The Overlay Graphics Configuration (OGC) window provides options for the Overlay Graphics interface.
-
In the Overlay Graphics application, select Settings > Properties to open.
-
Select (double-click) an object (here: the controller named HEGO).
The form displays more information.
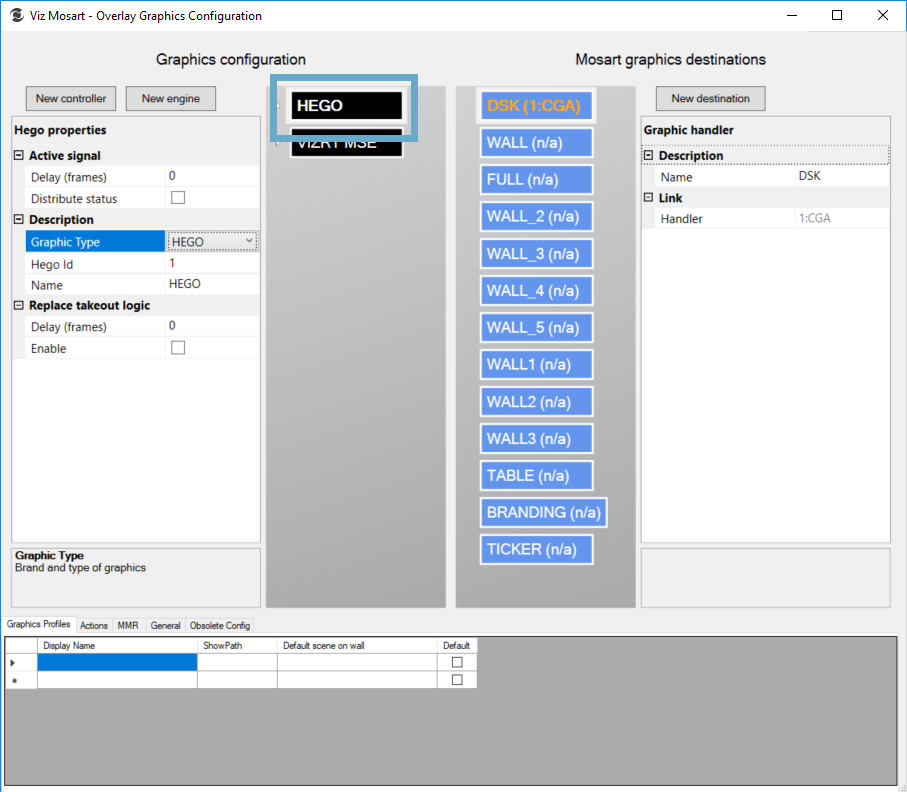
-
Controllers, Engines and Destinations
Controller
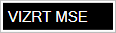
A controller defines the type of the graphics system that is to be used. For each controller, both common and specific properties can be configured as described below.As a rule, connection settings for the graphics system are not defined at Controller level. However, for some graphic handlers, connection definitions to auxiliary components must be provided (for example, when connecting to the Media Sequencer for Vizrt graphics systems).
Engine
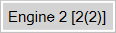
For each controller, one or more engines can be added. An engine defines the connection to the graphics system.
Destination
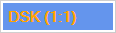
The destination defines the output channels where you play out the graphics.
Configuration Panels
For explanation, each panel is presented in this style:
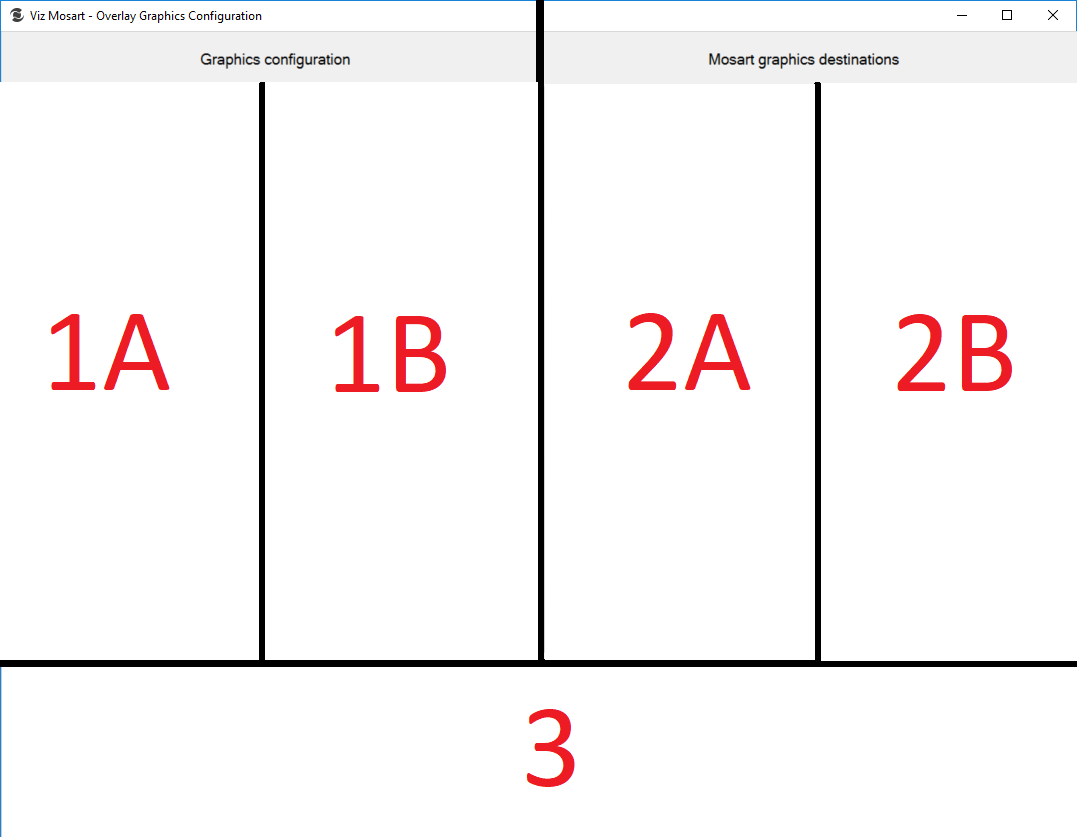
Panel 1 - Graphics Configuration
Panel 1A
![]()
-
New controller: Select to add.
-
New engine: Select to add.
When a controller has been clicked:
![]()
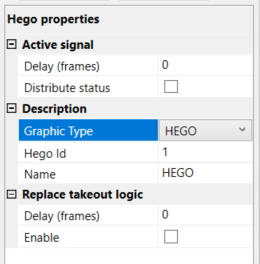
Hego example
-
Active signal
-
Delay (frames): Displays an integer value indicating number of frames to be delayed. Default: 0 .
-
Distribute status: Displays a checkbox indicating whether the selected controller is set to distribute status. Default: Unchecked.
-
-
Description
-
Graphic Type: Displays the selected controller type from a dropdown list of possible controllers.
-
Hego Id: Displays an integer value indicating the selected controller's ID number.
-
Name: Displays the written name of the selected controller.
-
Replace takeout logic
-
Delay (frames): Displays an integer indicating a number of frames to be delayed. Default: 0 .
-
Enable: Displays a checkbox indicating whether the Replace takeout logic has been enabled. Default: Unchecked.
When an engine has been clicked:
![]()
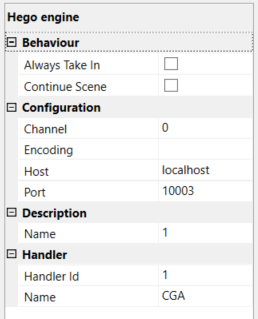
Hego engine example
-
Behavior
-
Always Take In: Whether the selected engine is set to always taking in . Default: Unchecked.
-
Continue Scene: Whether the selected engine is set to continue the scene . Default: Unchecked.
Configuration
-
Channel: Shows the integer number for the channel. Default: 0 .
-
Encoding:
-
Host: Displays the host identification name. Default: localhost.
-
Port: Displays an integer value for the selected engine's port number. Default: 10003 .
Description
-
Name: Displays an integer value for the selected engine's ID number. Default: 1 .
Handler
-
Handler Id: Displays an integer value for the selected engine's ID number. Default: 1 .
-
Name: Displays the name of the engine handler.
-
Bottom of Panel (information)
-
Further details about the active property
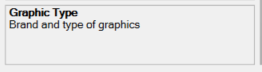
Panel 1B
-
This section contains a list of controllers:
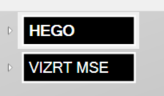
-
A sub-list of any engines for each controller:
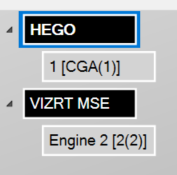
Panel 2 - Mosart Graphics Destinations
Panel 2A
-
A list of destinations:
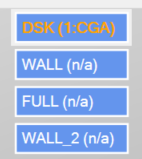
-
The activated destination is orange.
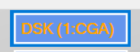
-
Multiple engines can be assigned to:
-
The same destination (Mirrored Graphics Playout), where you use identical graphics concepts.
-
Different destinations with different names, where you use separate concepts for each output.
-
Different destinations with the same name, for example, playing out the same graphics on multiple parallel outputs, either in a virtual set configuration or in a multi-branding setup.
-
Panel 2B
![]()
-
New destination: Select to add.
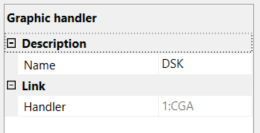
Graphic handler
-
Description: Displays the selected, named destination.
-
Link: Displays a concatenation of the Handler Id and the Handler Name separated by a semi-colon. This information indicates the graphics handler linked to this specific destination.
-
Bottom of Panel (information)
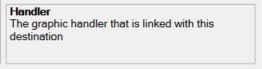
Further details about the active property
Panel 3 - Property Tabs
Graphics Profiles
Only available when the selected item is a controller.
It is mandatory to have an exclusive (non-null) value for ShowPath configured!
-
Display Name
-
ShowPath:
-
Default scene on wall:
-
Default: Indicates whether the entry may be set as default.
Default: Unchecked
Actions
Only available when the selected item is an engine.
-
Event:
-
Action:
-
Value:
MMR
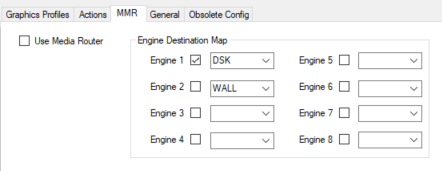
-
Use Media Router: Default: Unchecked.
See the Viz Mosart Media Router Guide. -
Engine Destination Map
-
Engine 1 [to 8]: Displays a drop-down list of optional destinations to be linked to this engine. Check the box to set the destination. Default: Unchecked.
-
General
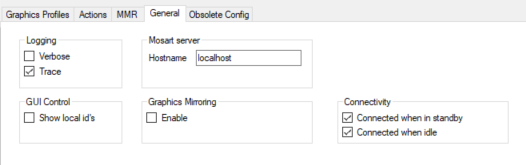
-
Logging
-
Verbose: If checked, verbose actions are logged. Default: Unchecked.
-
Trace: If checked, trace actions are logged. Default: Checked.
-
-
GUI Control
-
Show local id's: If checked, local IDs are displayed. Default: Unchecked.
-
-
Mosart server
-
Hostname: Shows the Mosart Server host name. Default: localhost.
-
-
Graphics Mirroring
-
Enable: If checked, graphics mirroring is enabled. Default: Unchecked.
-
-
Connectivity
-
Connected when in standby: If checked, Mosart Server remains connected in standby mode.
Default: Unchecked. -
Connected when idle: If checked, Graphics devices will remain connected in idle (when switching from main to backup, for example).
Default: Unchecked.
-
Obsolete Config
Overwrite Alert: Clicking the red CONVERT button in the Obsolete Config tab overwrites your existing configuration. Make sure you understand the consequences before clicking CONVERT.
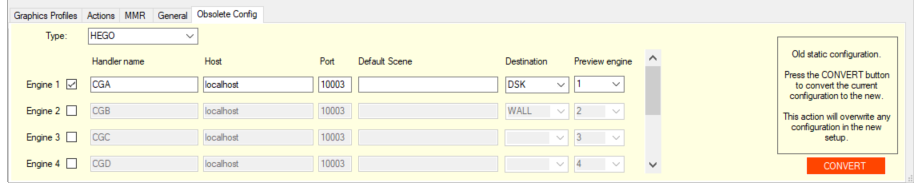
-
Type: Displays available controller types.
-
Engine
-
Engine activation: Activates the engine by checking the checkbox.
-
Handler name: Sets the name of the engine handler.
-
Host: Sets the name of the host.
-
Port: Sets the port number.
-
Default Scene: Sets the default scene.
-
Destination: Sets the destination by selecting one from the dropdown list.
-
Preview engine: Sets the order of the preview engines.
-
-
Old static configuration: This part of the form is considered obsolete.
Obsolete Configuration Notification: The red CONVERT button in the Obsolete Config tab is only intended for use by those who have been working with the old configuration and want to convert the old configuration and replace it with the current configuration.