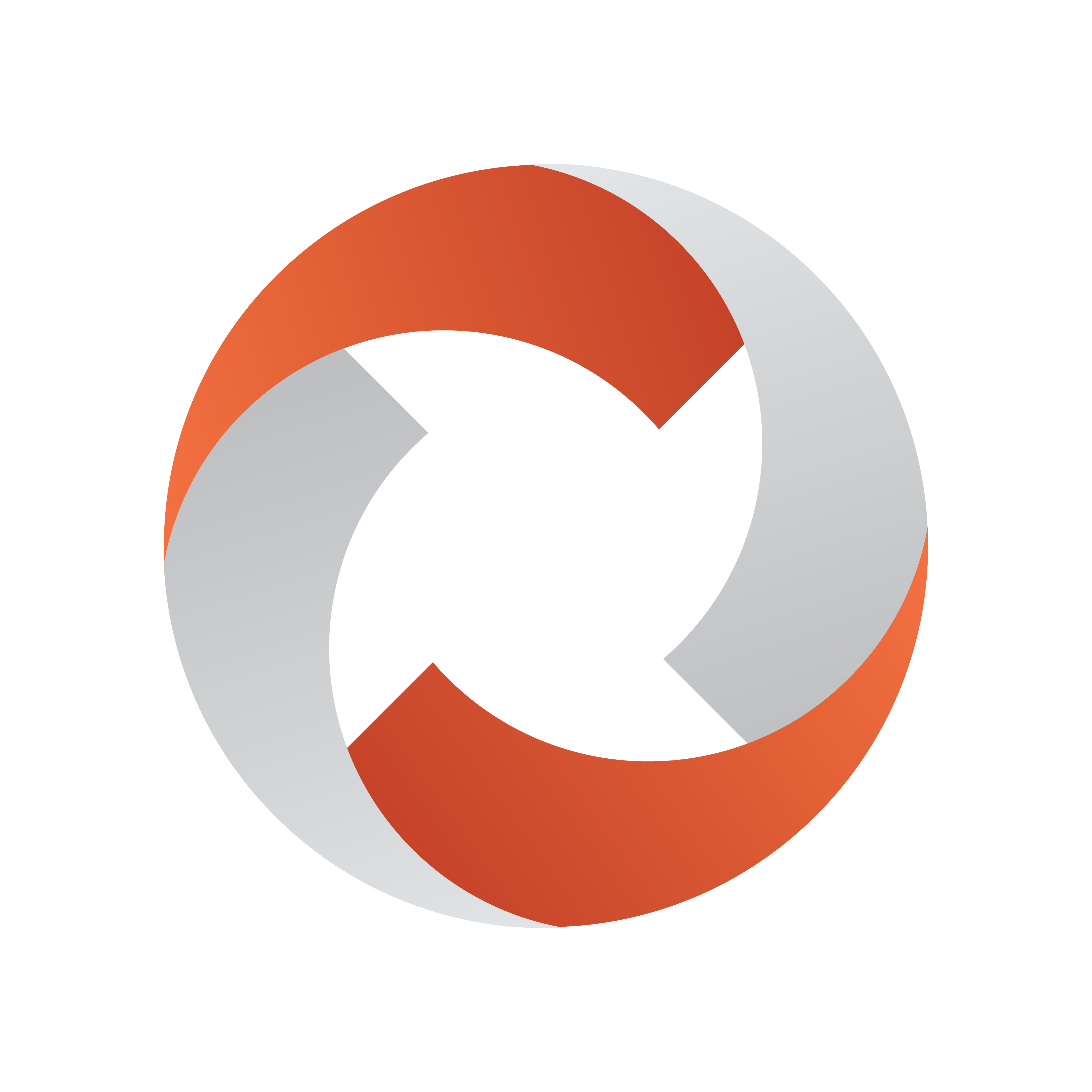
Viz Mosart Administrator Guide
Version 4.1 | Published October 29, 2021 ©
Viz Mosart Installation Files
Viz Mosart is delivered as a software package comprising various server and client applications, used for connecting to studio devices and managing the NRCS rundown, imported into Viz Mosart.
Viz Mosart Installer Files
|
Installer |
Machine Role |
Description |
|
VizMosartActiveX |
NCS Client |
Installer containing the ActiveX, used for displaying Viz Mosart Templates in the NCS client. |
|
VizMosartAudioPanel |
Audio Client (GUI or standalone PC) |
Installer containing the Audio Panel, an application for controlling audio faders, both on air and in preview. |
|
VizMosartAudioPlayer |
Viz Mosart Server or Audio Client |
Installer containing the Audio Player, typically installed on a computer, or Viz Mosart Server, attached to the newsroom audio mixer. Note: Audio Player is a replacement for the discontinued Soundfile Player. |
|
VizMosartGUI |
Viz Mosart GUI Client |
Installer containing the Viz Mosart GUI application, which is the Viz Mosart user interface. This is available both as .msi and .exe. |
|
VizMosartINEWSTimer |
iNews Client |
Installer containing the iNews Timer, an application used to create accurate timing of the production in iNews. |
|
VizMosartInstallationAdministrator |
All Viz Mosart PCs |
Installer containing the Viz Mosart Installation Administrator, (NIA) an installation assistant for Viz Mosart software (beta version, feedback is welcomed). |
|
VizMosartLogViewer |
Viz Mosart Server |
Installer containing the Log Viewer, an application used to decipher Viz Mosart logs. |
|
VizMosartMediaRouter |
Viz Mosart Database Server |
Installer containing the Media Router. For more details, see Media Router and Mosart Template Database Administrator Guide. |
|
VizMosartOminibusController |
Viz Mosart Server |
Installer containing the Omnibus Controller, an application used for Omnibus Server control. |
|
VizMosartServer |
Viz Mosart Server |
Installer containing the various Viz Mosart Server components; Manus Administrator, Media Administrator, AV Automation, and Overlay Graphics Interface. |
|
VizMosartSNMPService |
Viz Mosart Server |
Installer containing the SNMP Service, used for monitoring the Viz Mosart Server suite via SNMP. |
|
VizMosartTestSuite |
Viz Mosart Server |
Installer containing the Test Suite, test utilities used when installing Viz Mosart. |
|
VizMosartTimingDisplay |
Timing Client |
Installer containing the Timing Display, used to provide timing information to the studio control room and studio floor. |