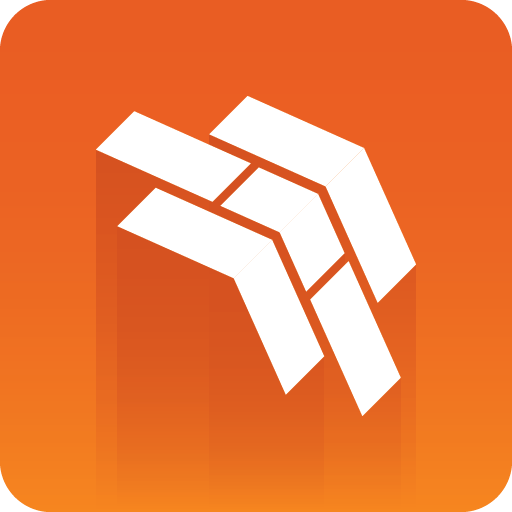
Template Builder User Guide
Version 2.4 | Published November 17, 2022 ©
Creating Templates with Scene Import
Create templates using the scene import feature.
This section covers the following topics:
Opening a Template
-
Click Open, or CTRL + O, to open a dialog containing templates available within the Pilot system.
-
In the Open Template dialog, use Concepts and Tags to filter templates. The search can also be narrowed down by searching for the template name in the Type to filter... field at the top of the dialog.
-
Select a template and click OK or double-click it to open.
Note: Template Builder can detect if there is an unsaved state while opening an old template. If this occurs, the following message will show: "The old template was updated and needs saving". Save the template and continue your workflow.
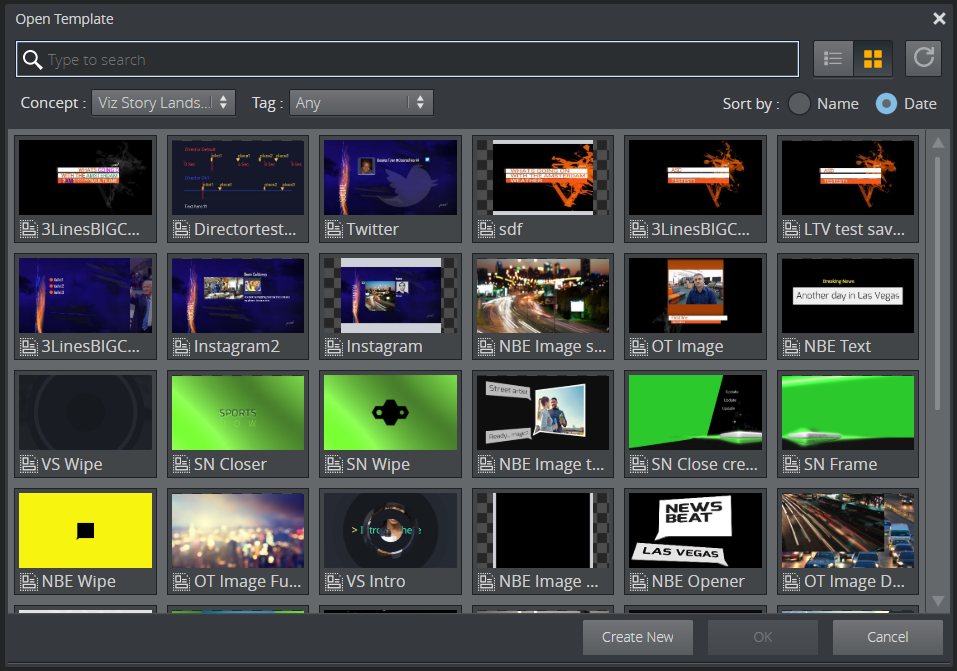
Creating a New Template
-
Click Create New in the Open Template menu.
Note: If you don't see this option, make sure that the required programs are up-to-date.
You now need to add a scene to your new, empty template:
-
Go to Manage Scenes at the top left of the interface.
-
Select +Add Scene.
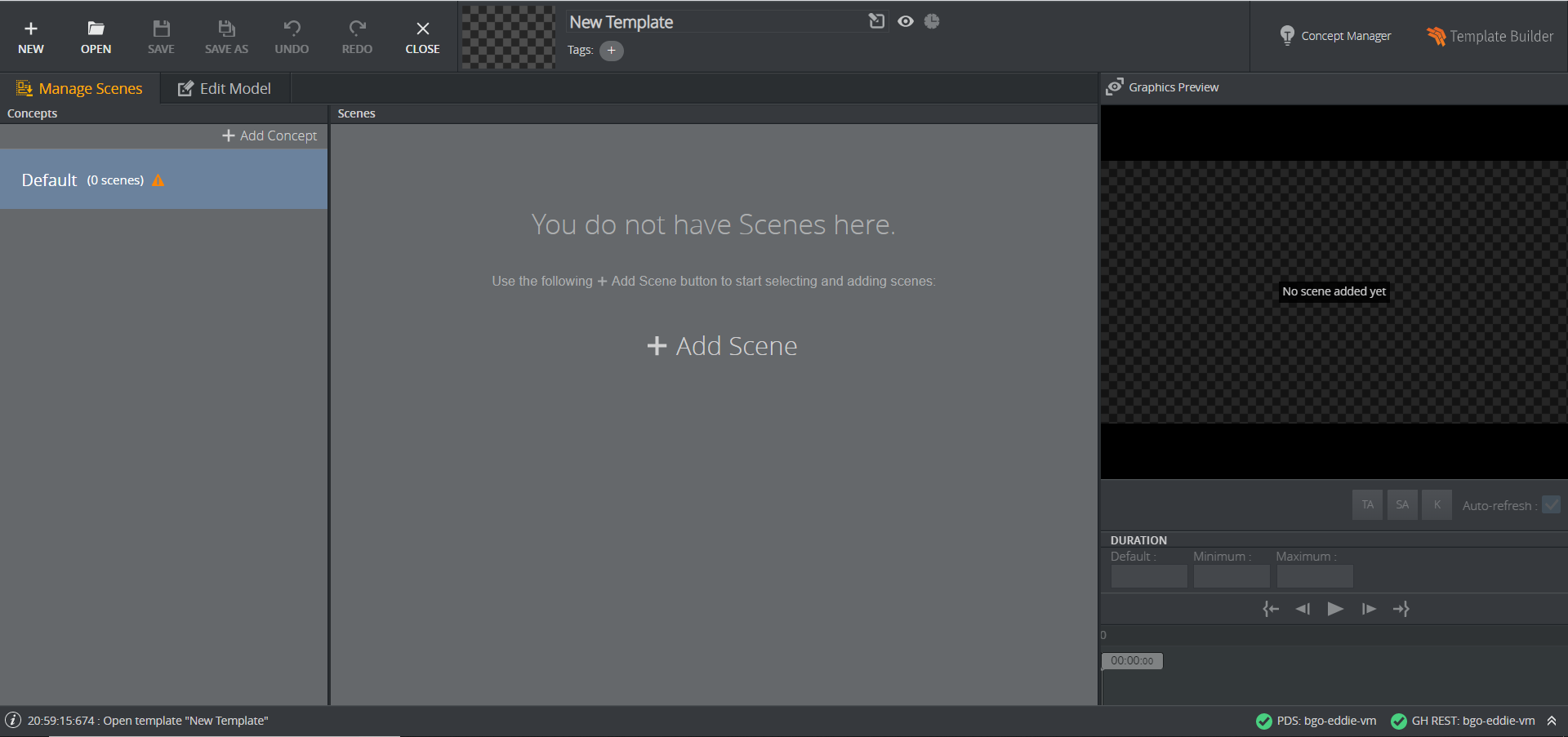
The Select scenes menu appears, containing all of the scenes stored in the Graphic Hub to which you are connected:
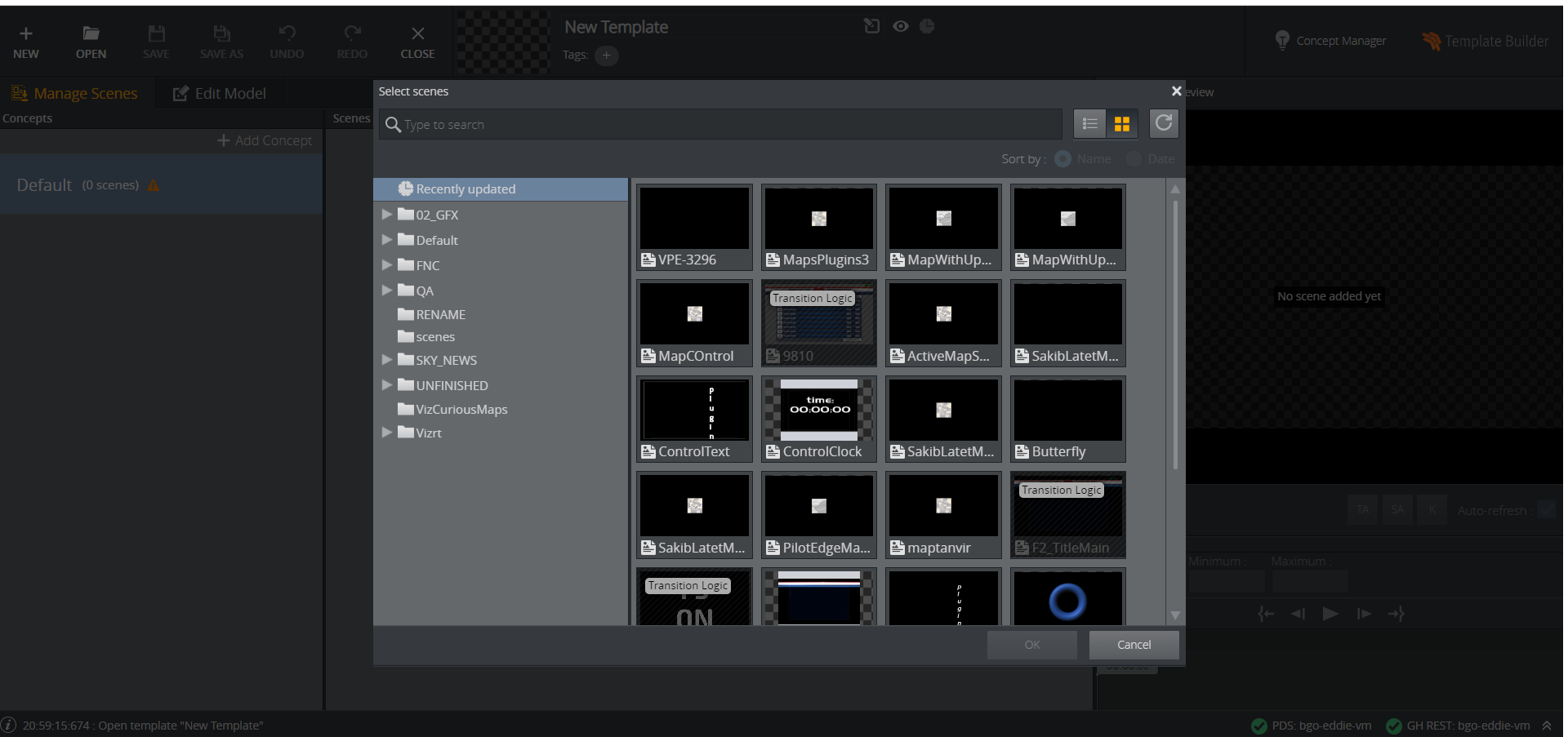
Note: The Graphic Hub containing your scenes is specified through the graphic_hub_url setting in Pilot Data Server.
-
Enter a search term or browse the folder structure. Once you have selected the correct scene or scenes, press OK to add them to the template:
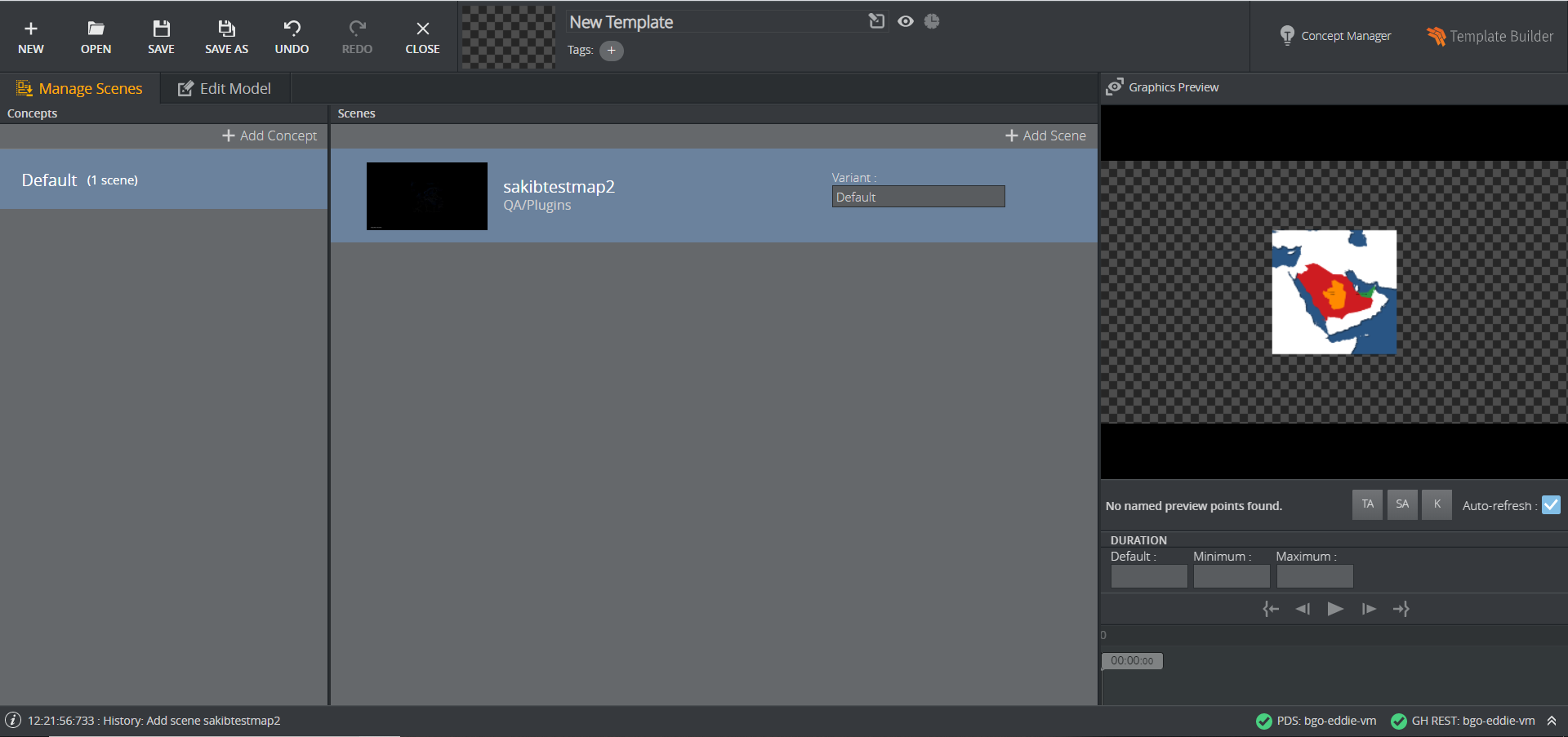
-
If you want to rename a concept, right-click it and Replace concept:
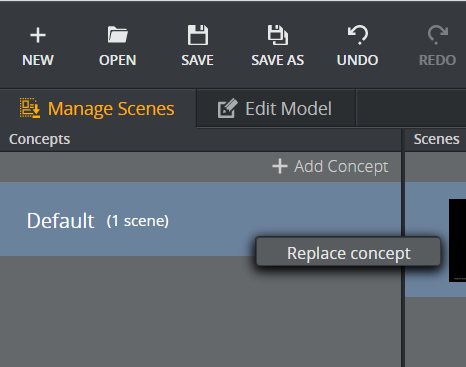
-
Enter a Concept name and click Ok:
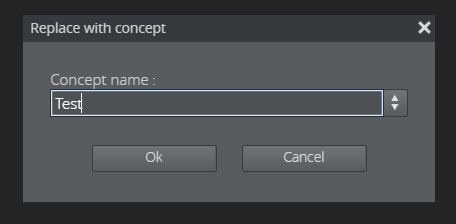
Note: New concepts are inactive by default, which means they won't be visible in other applications.
Once the template has been saved, use the Concept Manager at the top right of the interface to activate them:
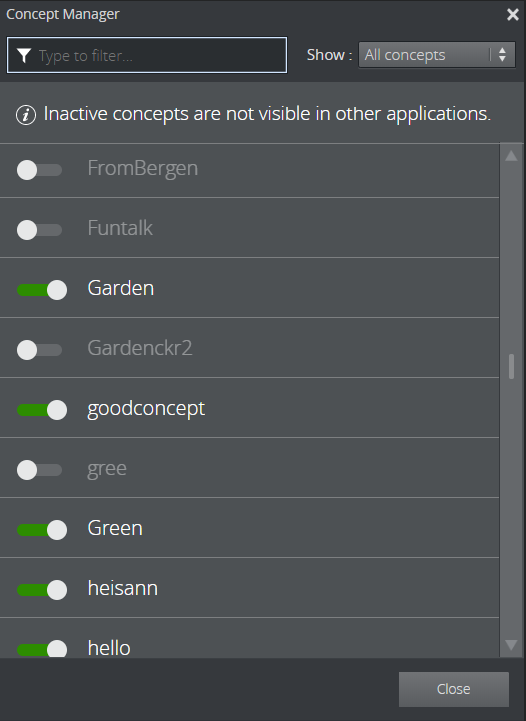
-
Click the Edit Model tab to see a preview of the template:
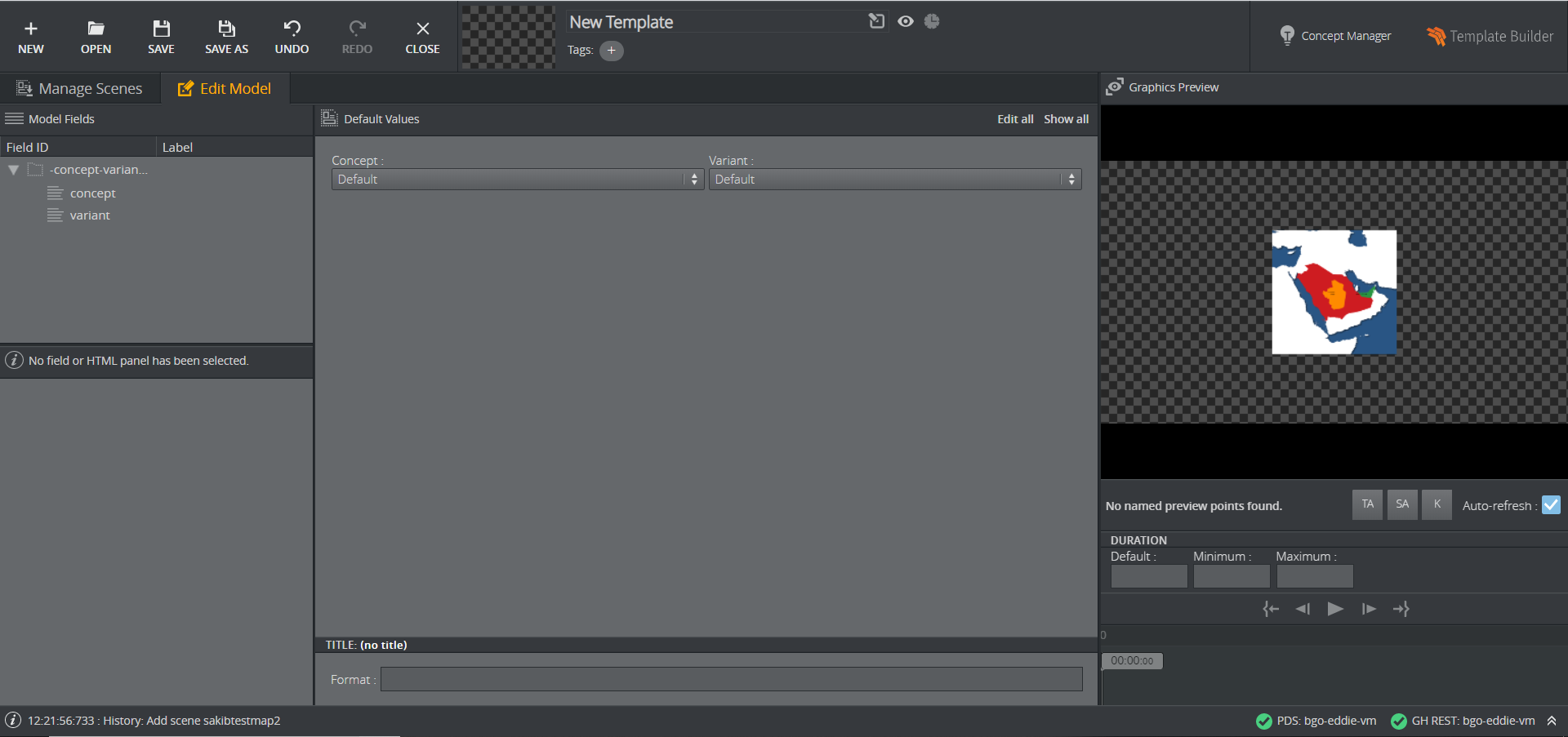
The menu at the top center of the interface allows you to:

-
Rename the template.
-
View and edit its Tags.
-
Hide it from other applications by clicking the Eye icon.
-
Decide whether Director should open it using Pilot Edge or Viz Pilot News (a legacy setting) by clicking the Clock icon:
-
Clock lit - Legacy template: opens in Delphi in Viz Pilot 8.6 or later.
-
Clock grayed out - New template: opens in Pilot Edge 1.6 or later.
-
-
Finally, to save the template, simply click SAVE at the top left of the interface.
Note: The updated template will overwrite the existing template in Pilot Data Server.