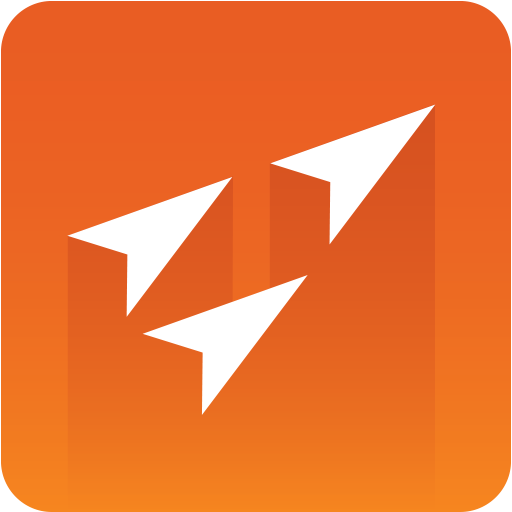
Vizrt iNEWS Command Plug-in Administrator Guide
Version 3.0 | Published January 26, 2021 ©
Avid MediaCentral® | Command Channel Switching and Playout
This section contains information on the following topics:
Setting up Avid MediaCentral® | Command for Channel Switching
In Avid MediaCentral® | Command, create all necessary channels: Tools > System Settings > Channel > Groups > Edit > Add.
In the illustration below, two channels have been added (notice the index numbers, we will get back to them later):
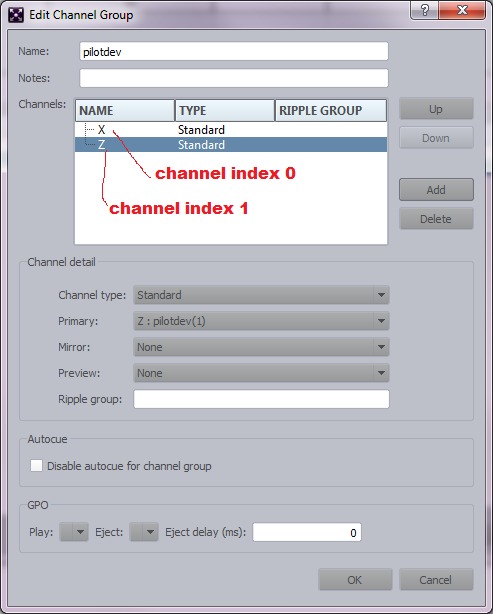
In the Avid Service Configuration’s Device Settings panel, set the channel count to the number of channels that you would like to use (see the illustration below):
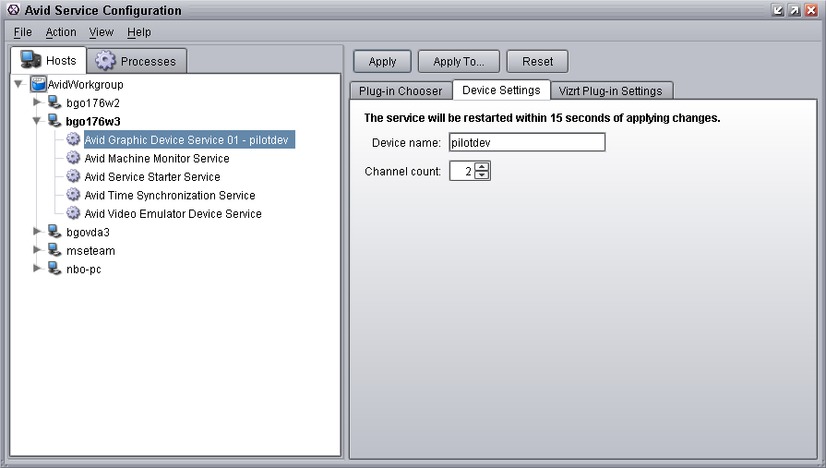
The index numbers for the channels, which are found in the Avid Service Configuration’s Connection settings tab in the Vizrt Plug-in Settings panel, are relevant here:
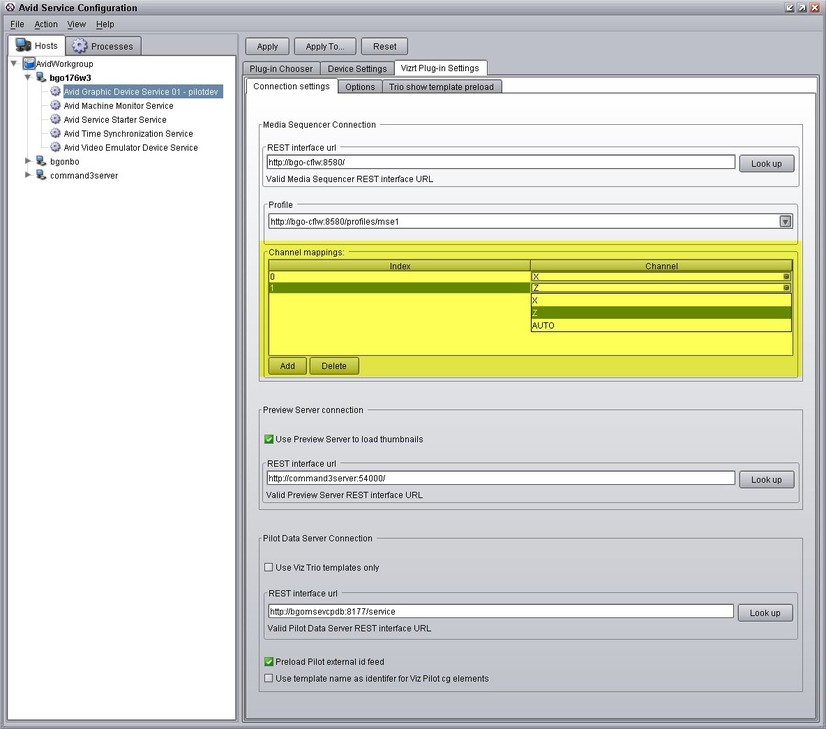
Avid MediaCentral® | Command does not have a simple way to let the user map from the external channels fetched from the profile and the list of channels in its system settings. We have solved this by letting the user select which channel should be associated with the index numbers from the drop-down list.
When the channels have been selected from the drop-down list, click the Apply button to save.
Remember to provide the channels’ playout machines. This is done in the profile configuration in Viz Pilot or Viz Trio.
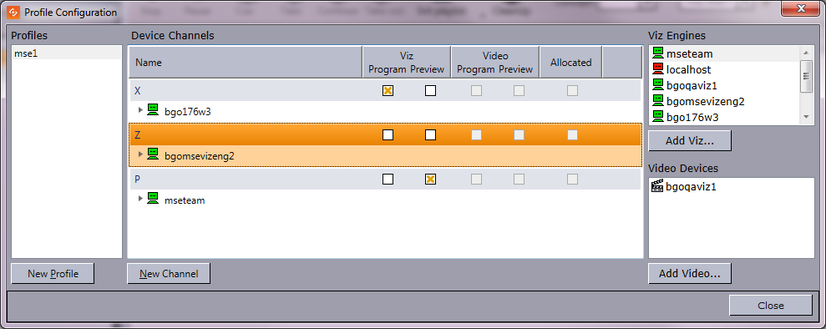
The channel can now be changed in Avid MediaCentral® | Command:
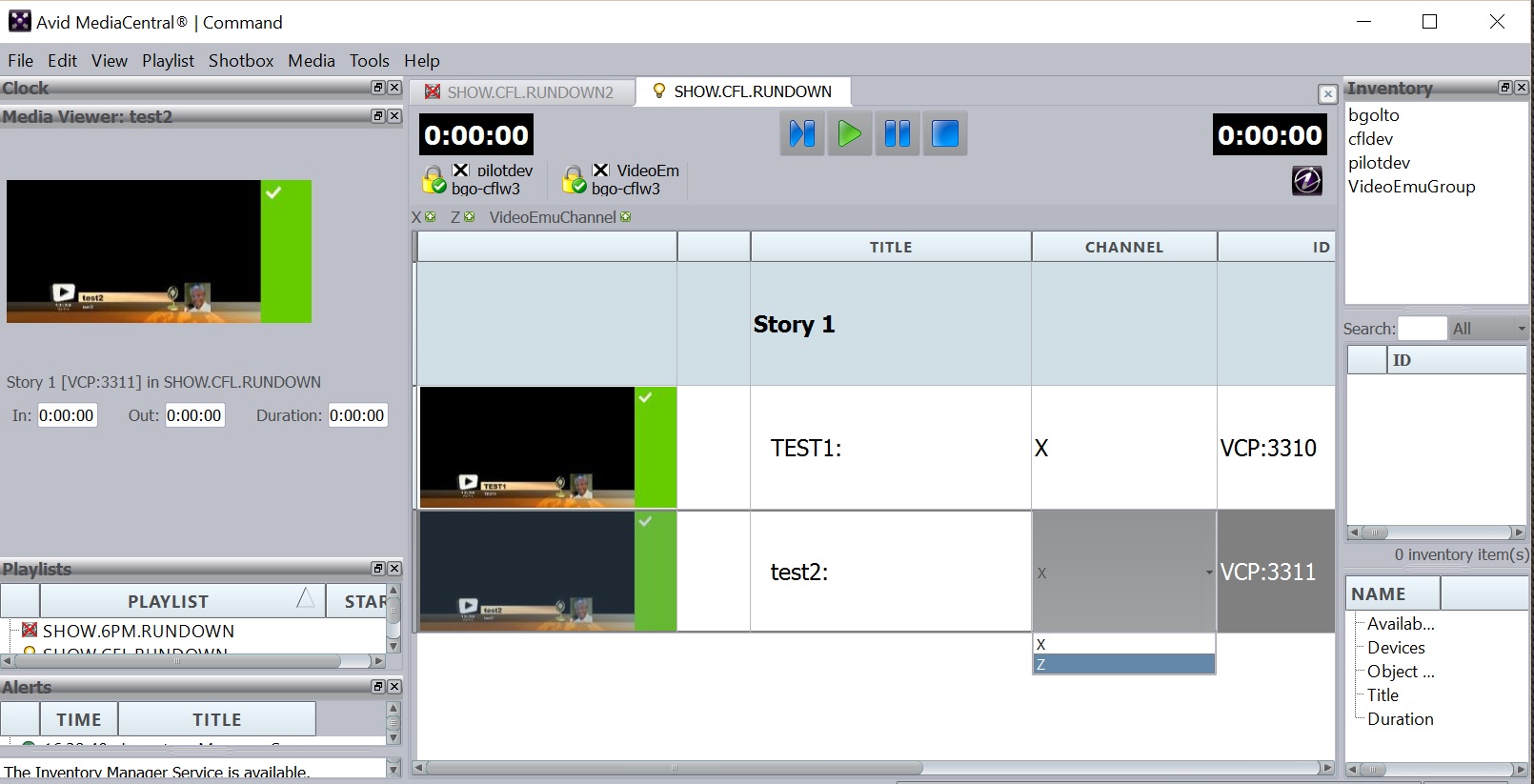
Click the channel-column for an element and select the desired channel from the drop-down list. The element is updated so that multi-channel playout is possible.
Assign Channel in iNEWS (to MOS Type Element)
It is possible to assign a channel for a MOS story item using iNEWS by right-clicking an element and select Assign channel).
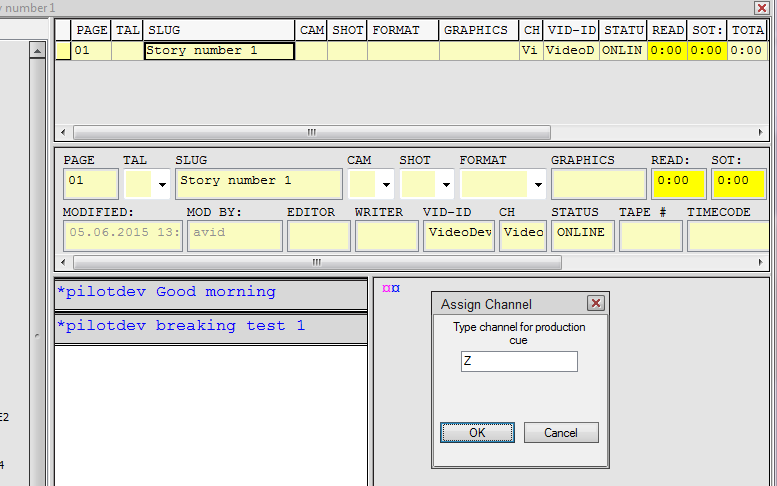
Channel assigning in iNEWS sets the <itemChannel> mos-tag.
Default Channel for Star CG Elements
The default channel for a *cg type element is set in iNEWS in the SYSTEM/MAP file. In the example illustration below the default channel is set to X:
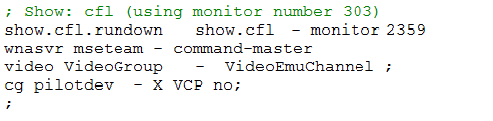
Default Channel for MOS Elements
The default channel for MOS type elements is the channel assigned to index 0 in the Vizrt plug-in settings.
Troubleshooting
If you experience any problems with channel switching, check Avid Diagnostics for errors.
Categories and Channels
Note that setting a default channel using the Categories and Channels in Template Manager does not directly apply for the Vizrt iNEWS Command Plug-in.
Reason
The Categories and Channels will set the <channel></channel> tag in mosExternalMetaData, which is not used by the plug-in. The Avid Command SDK interprets the <itemChannel> tag. If no itemChannel is set, the channel defaults to the channel on index 0.
Note: To use Categories and Channels it is necessary to assign to a channel the name AUTO, see Auto Channel.
Channel Playout Example
This section gives an example of multi-channel playout.
In the following example, two channels are configured:
-
Channel X
-
Channel Z
No preview is configured in this example.
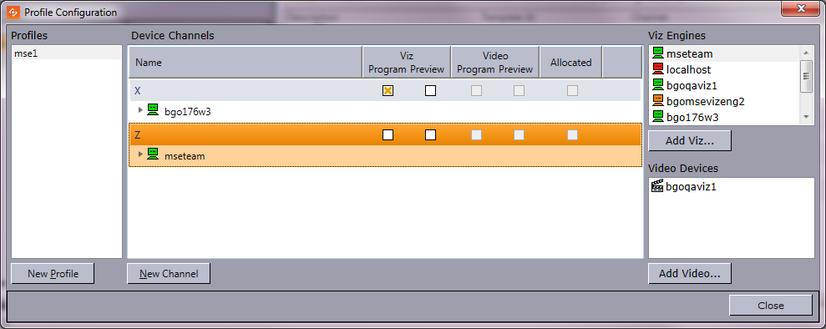
When loading elements from iNEWS to Avid MediaCentral® | Command, MOS type elements are by default assigned to the channel with index mapping 0. CG elements are assigned to the default channel in iNews SYSTEM/MAP. (See Avid MediaCentral® | Command Channel Switching and Playout). In this example, all items are assigned to channel X.
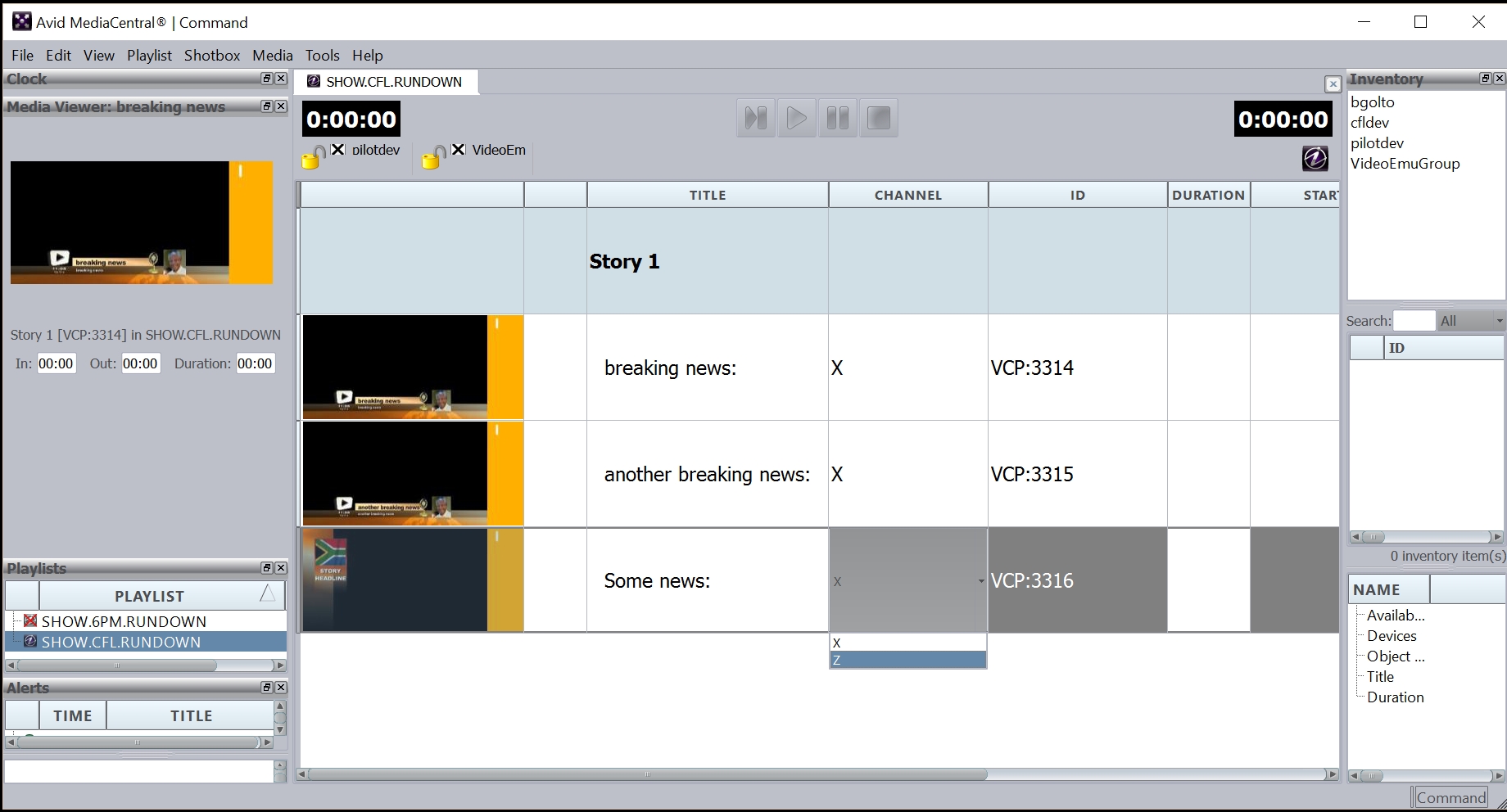
It is possible to alter the channel for an item (selecting from the drop-down menu in the channel column) both before and after locking the playlist.
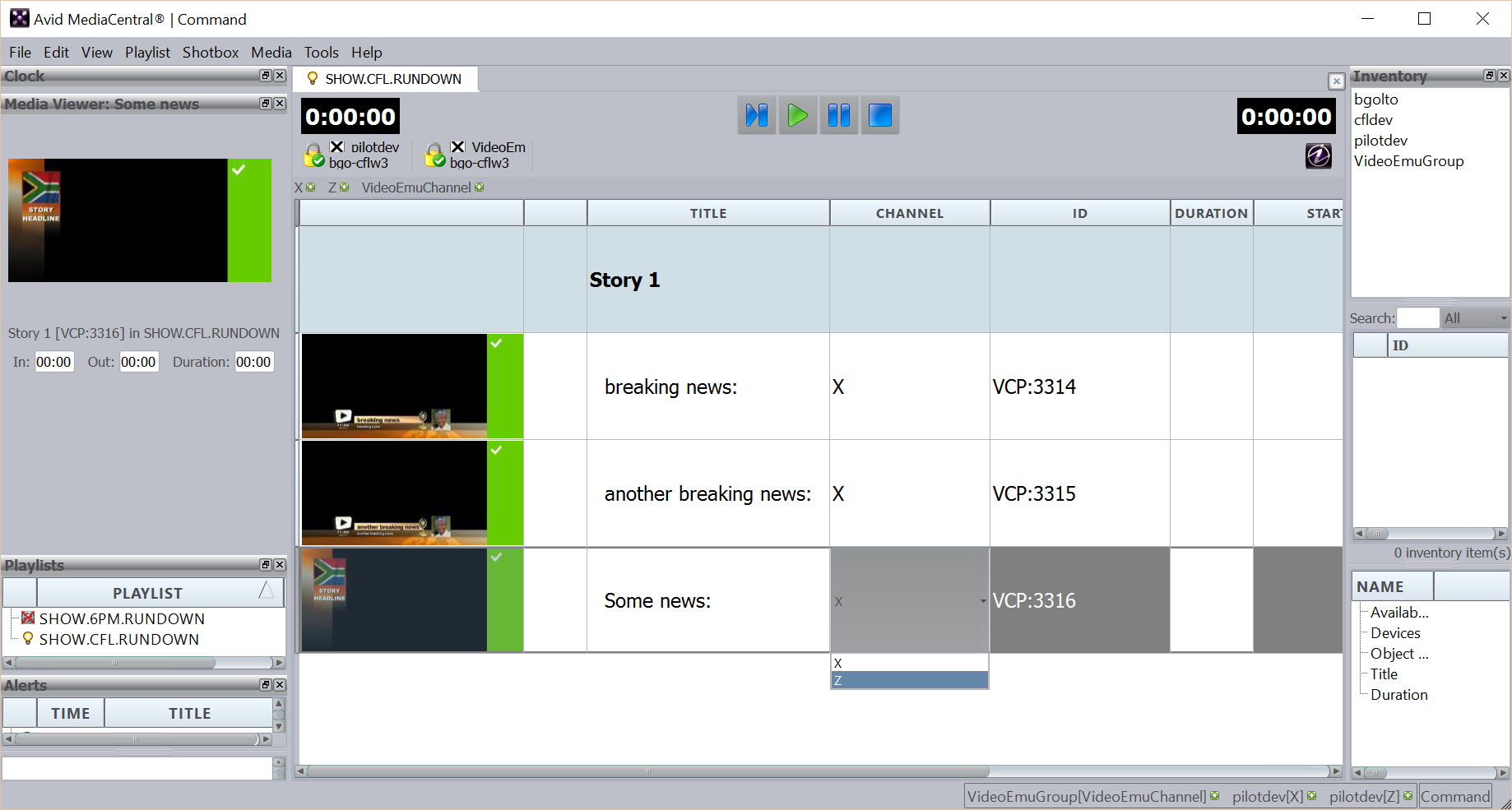
Auto Channel
As Categories and Channels for Viz Pilot are not directly supported by the Vizrt iNEWS Command Plug-in, the plug-in does special handling for a channel named AUTO. The AUTO channel can be used with Categories and Channels.
If you configure a channel in Avid MediaCentral® | Command to have the name AUTO, then the Vizrt iNEWS Command Plug-in does not set any Media Sequencer channel on such an element, and the element is played out on its default channel.
IMPORTANT! It is not possible to use the AUTO channel with Trio CG elements. Another channel must therefore be assigned to Trio CG elements.
Configuring the Vizrt iNEWS Command Plug-in
Add a channel AUTO on the configuration page for the Vizrt iNEWS Command Plug-in using the Avid Service Configuration. Remember to set the correct number of channels on the Channel count setting on the Device Settings tab (see illustrations below).

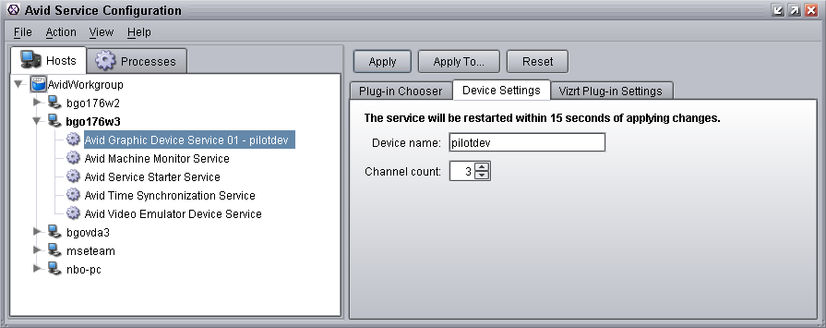
Configuring Avid MediaCentral® | Command
Configure the Avid MediaCentral® | Command channel settings to have the AUTO channel (see the illustrations below).
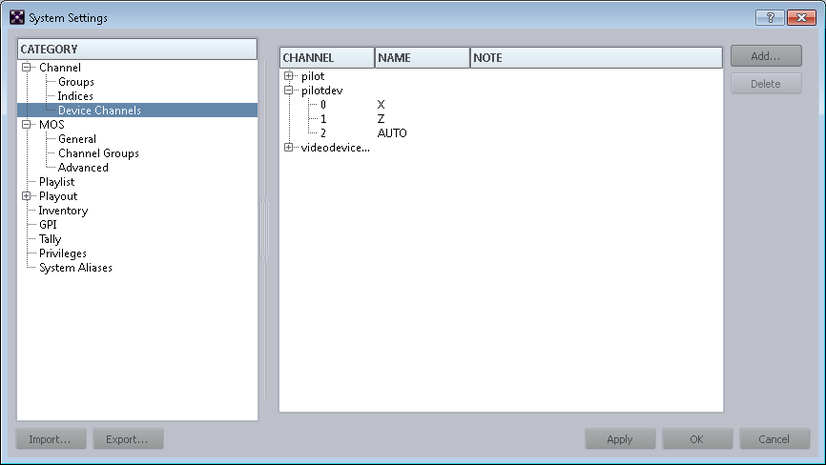
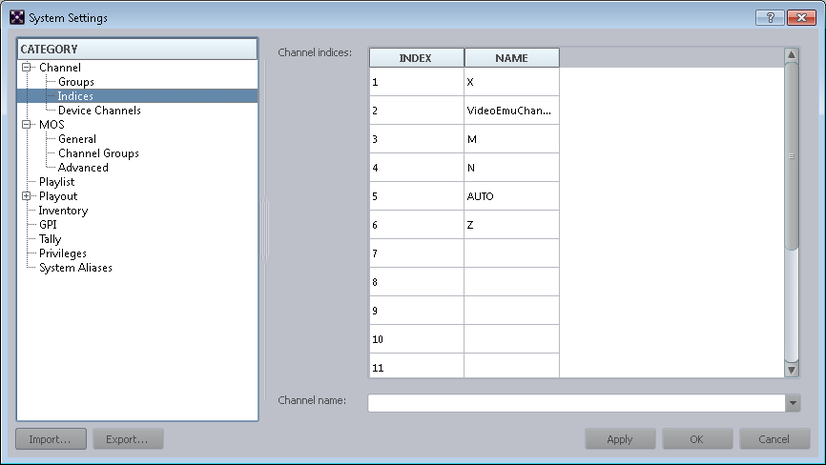

Example Using Categories and Channels
In this example the Categories and Channels has been configured (using Viz Template Wizard > Tools > Categories & Channels) to have a category for the X channel and one for the Z channel.
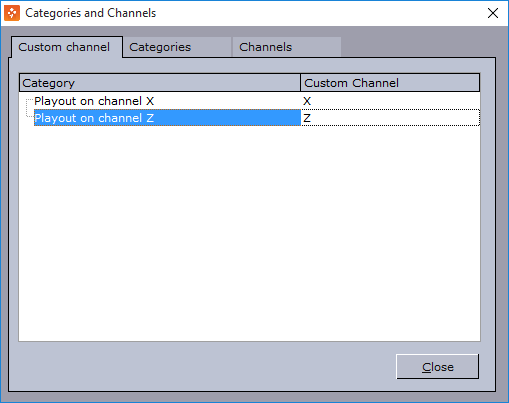
The List template is placed into the category that plays out on channel X (using Template Manager, see illustration below). The side right template has been put into the category that plays out on channel Z.
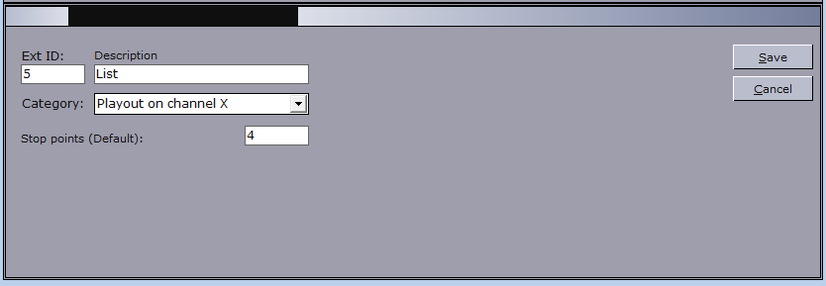
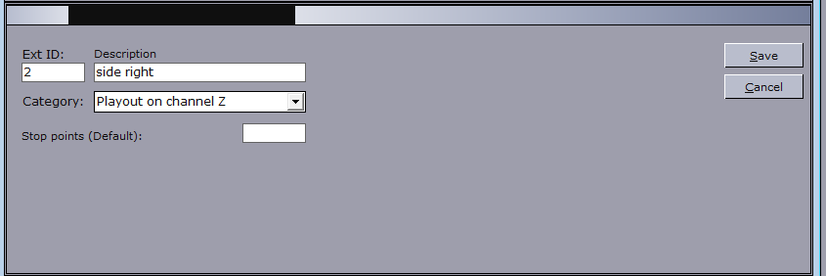
Story in iNEWS
A story was created in iNEWS and two elements were added (created from the mentioned templates). Note that both elements were manually assigned the channel AUTO in iNEWS. If you want to have the AUTO as default, you can configure the AUTO channel on index 0 in the Vizrt iNEWS Command Plug-in configuration.
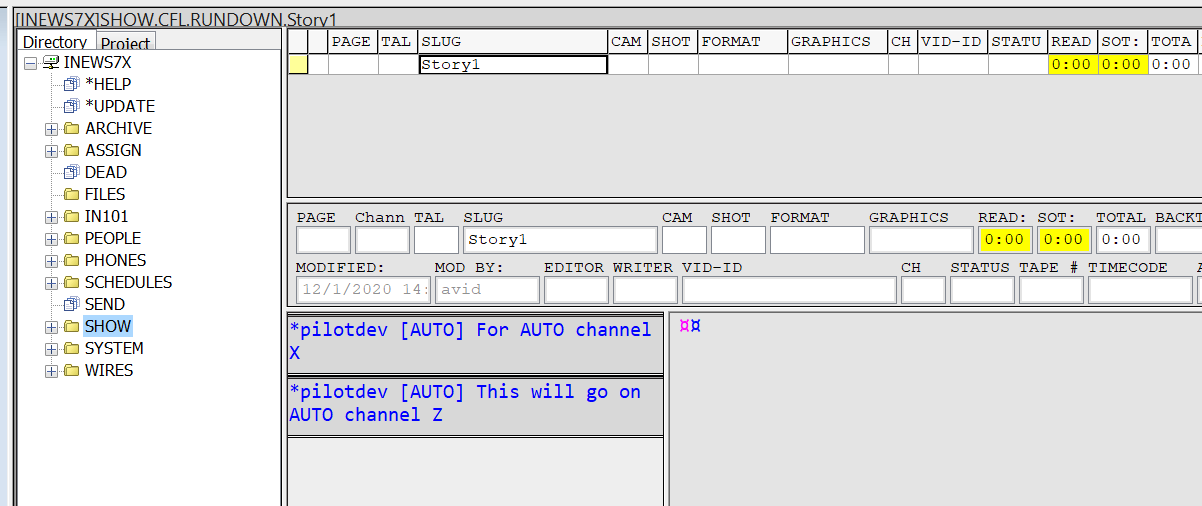
The illustration below shows the playlist loaded in Avid MediaCentral® | Command. The first AUTO element plays on channel X. The second AUTO element plays on channel Z.
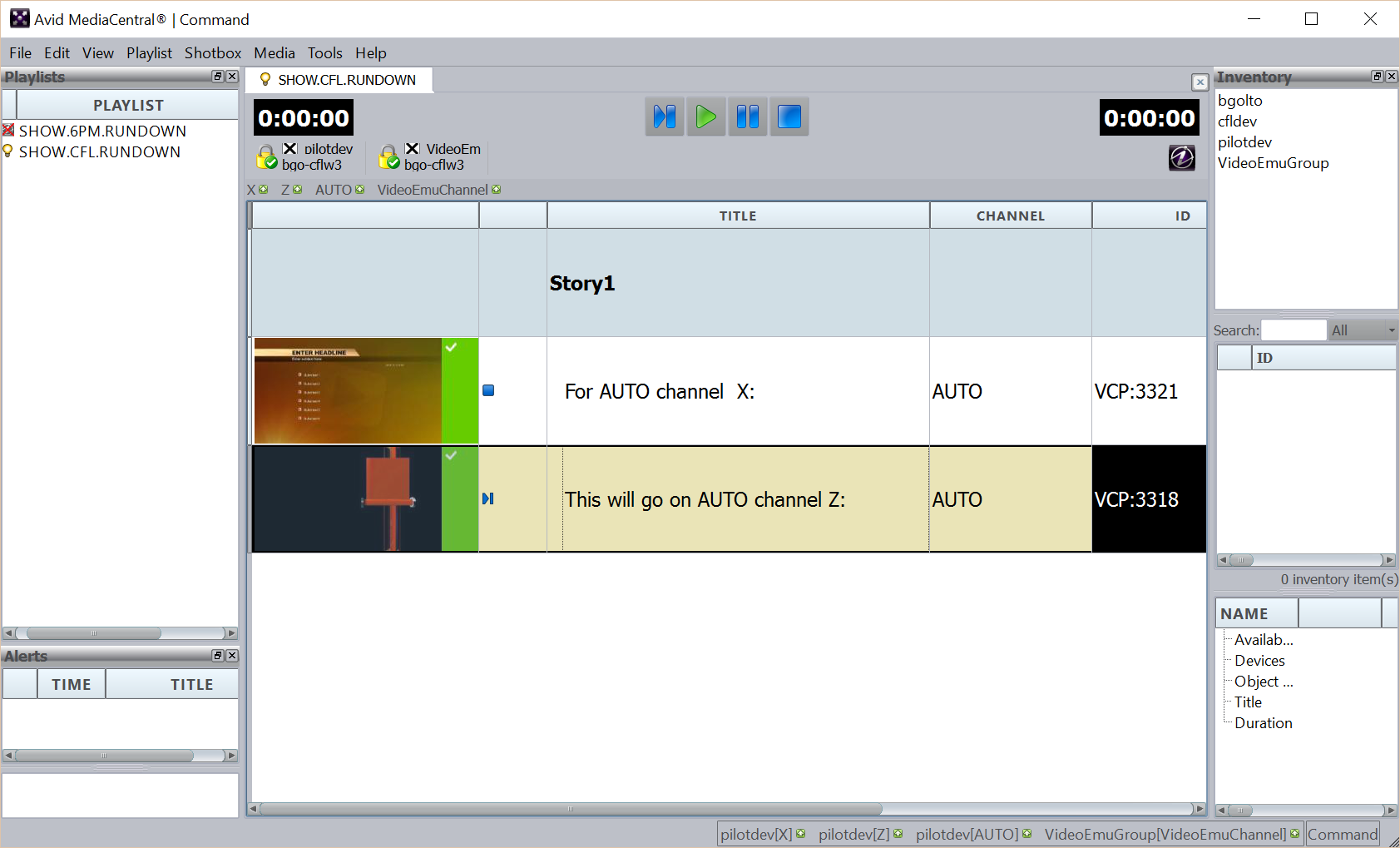
See Also