
Viz Pilot User Guide
Version 8.7 | Published September 25, 2023 ©
Keyboard Configuration
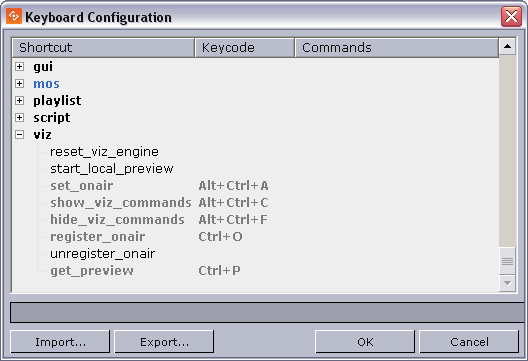
The Keyboard configuration window lets you define macros assigned to specific key combinations, pre-defined functions and VB Scripts. The latter is an option to further enhance and adapt the commands. It's also possible to configure specific key combinations to trigger GPI actions from Director.
To open this window, Select Keyboard Configuration from the Options menu. A selection of the configured commands is displayed. A full list of the Predefined Functions is available by selecting the Add Macro option in the context menu.
Note: The recommended alternative to GPI triggering using the LPT ports in Director is to add a GPI card to the Media Sequencer machine. This allows the user to trigger client side macros and pre-defined functions forwarded by the Media Sequencer to Director or server side commands to the Media Sequencer using its pre-defined commands.
Keyboard Configuration Window
The Keyboard Configuration columns:
-
Shortcut: Displays the macro name.
-
Keycode: Displays the keyboard shortcut.
-
Commands: Displays the shortcut command.
The Keyboard Configuration buttons:
-
Import: Opens the Open window where a previously exported KBD (keyboard) file can be imported.
-
Export: Opens the Save As window where the current settings can be exported as a KBD file.
-
OK: Saves the keyboard shortcut configurations, and closes the window.
File location: %PROGRAMDATA%\Vizrt\Viz Pilot x.y\Config\keyboard.kbd -
Cancel: Closes the window.
The context menu contains the following options:
-
Add Macro: Opens the Macro Shortcut window, where a new macro can be created.
-
Delete Macro: Deletes the currently selected macro. Alternatively, click the keyboard shortcut CTRL + DELETE.
-
Remove Shortcut: Deletes the shortcut key code of the currently selected macro. Alternatively, click the keyboard shortcut DELETE.
Working with Macros and Shortcuts
-
Add a macro command: select Add Macro... .from the context menu to open the Macro Shortcut window, then enter the key combination, macro category:macro name and commands.
-
Edit a macro command: double-click it to open the Macro Shortcut window.
-
Delete a macro command: select it and then either press the CTRL + DELETE keys, or select Delete Macro from the context menu.
-
Remove a macro command shortcut: select the macro and then either press the DELETE key, or select Remove Shortcut from the context menu.
Macro Shortcut
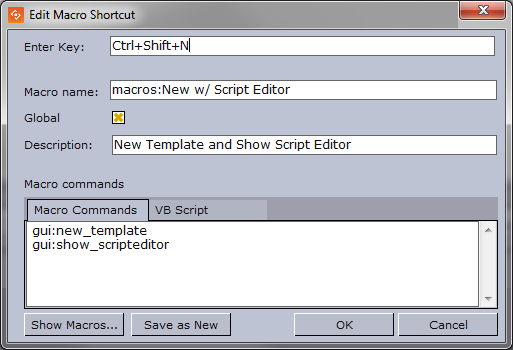
The New/Edit Macro Shortcut window is opened by selecting Add Macro from the Keyboard Configuration Window context menu, or double-clicking an existing macro.
The Macro Shortcut window contains the following fields and buttons:
-
Enter Key: Sets the keyboard shortcut for the macro.
-
Macro Name: Displays the macro category (for example macros:, gui:, viz: ) and the name of the macro. If a folder was selected when the Macro was opened, the category name is automatically displayed in the Name text box. The category name can be set or changed in the Name field by adding the category and macro name separated by a colon (<macro category>:<macro name>).
-
Note: If a category is not added to the name it will be placed in the macros category. It is also possible to add new categories by defining them in the macro (for example foo:bar).
-
-
Global: Makes the macro work even if no playlist is open.
-
Description: Description of the macro.
-
Macro Commands: The names of the selected Predefined Functions are displayed.
-
VB Script: A text field where script code can be entered. This provides the possibility to further enhance and adapt the commands.
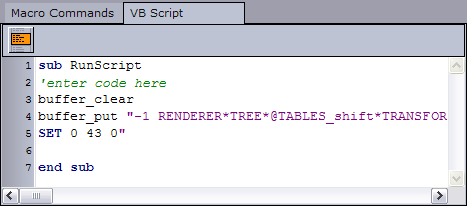
IMPORTANT! The function stub named RunScript must be used as the main script or entry point for other scripts. It can therefore not be renamed or removed.
-
Show Macros: Opens the Predefined Functions window.
-
Save As New: Saves the macro as a new instance.
-
OK: Saves the macro, either as a new or modified macro.
-
Cancel: Closes the window, without saving any changes.
Predefined Functions
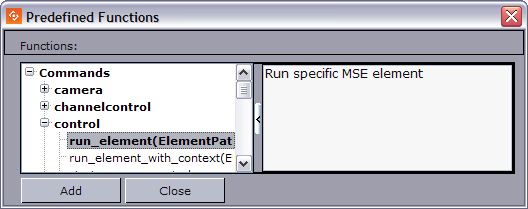
Tip: User information for each language is stored under %ProgramFiles(x86)%\Vizrt\Viz Pilot x.y\scriptdocs