
Viz Pilot User Guide
Version 8.7 | Published September 25, 2023 ©
Data
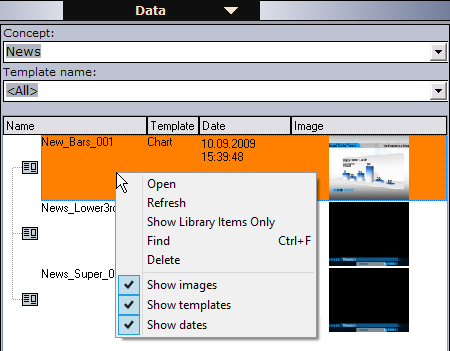
The data elements view displays a list of all data elements or see a filtered view by selecting concept and/or template from the drop-lists.
Note: A concept that is selected in the Templates view is reflected in the .Data v8.7 view, and vice versa.
-
Data elements are described with name, template name, date of creation and a thumbnail (if the Thumbnail Generator is used).
-
Data elements are based on templates and can be created by the Director operator; however, in most cases data elements are created using Viz Pilot News, for example by journalists. Data elements are then used to populate the playlist.
-
Data elements that have been saved as library elements are suffixed with an asterix (*), see Template Save Dialog Box.
This section contains the following topics:
Context Menu
Columns
-
Date: Shows the date and time the data element was created.
-
Template: Shows the template the data element is based on.
-
Auto Width: When enabled (selected), Auto Width expands the columns and distributes them evenly.
-
Enable Sorting: When enabled (selected), Enable Sorting enables the user to sort the list (ascending/descending).
Resources
-
Open: Displays the selected data element in the Work area.
-
Refresh: Refreshes the elements in the Data list.
-
Show Library Items Only: Shows only the elements that have been created in previous versions of Director, and that are stored in the library.
-
Find: Displays the Resource Search.
-
Delete: Deletes the selected data element. A confirmation dialog box appears when trying to delete library elements.
-
Show images: Displays the Image column.
-
Show templates: Displays the Template column.
-
Show dates: Displays the Date column. This column is displayed by default, and the data elements are sorted by date. Clicking the title area of the Date column reverses the sorting.
Creating a Data Element
-
Open a template from the Templates resource list.
-
Fill the template with data (for example images, text and so on).
-
Click Save.
-
Enter a name in the Template Save Dialog Box and click Save as new.
Note: Please check Template Wizard Standard Components for more details regarding the Unicode Memo Component.
Editing a Data Element
-
Double-click the data element, or
-
Right-click it, and select Open.
Deleting a Data Element
-
Select the data element and press the Delete key on the keyboard, or
-
Right-click it, and select Delete.