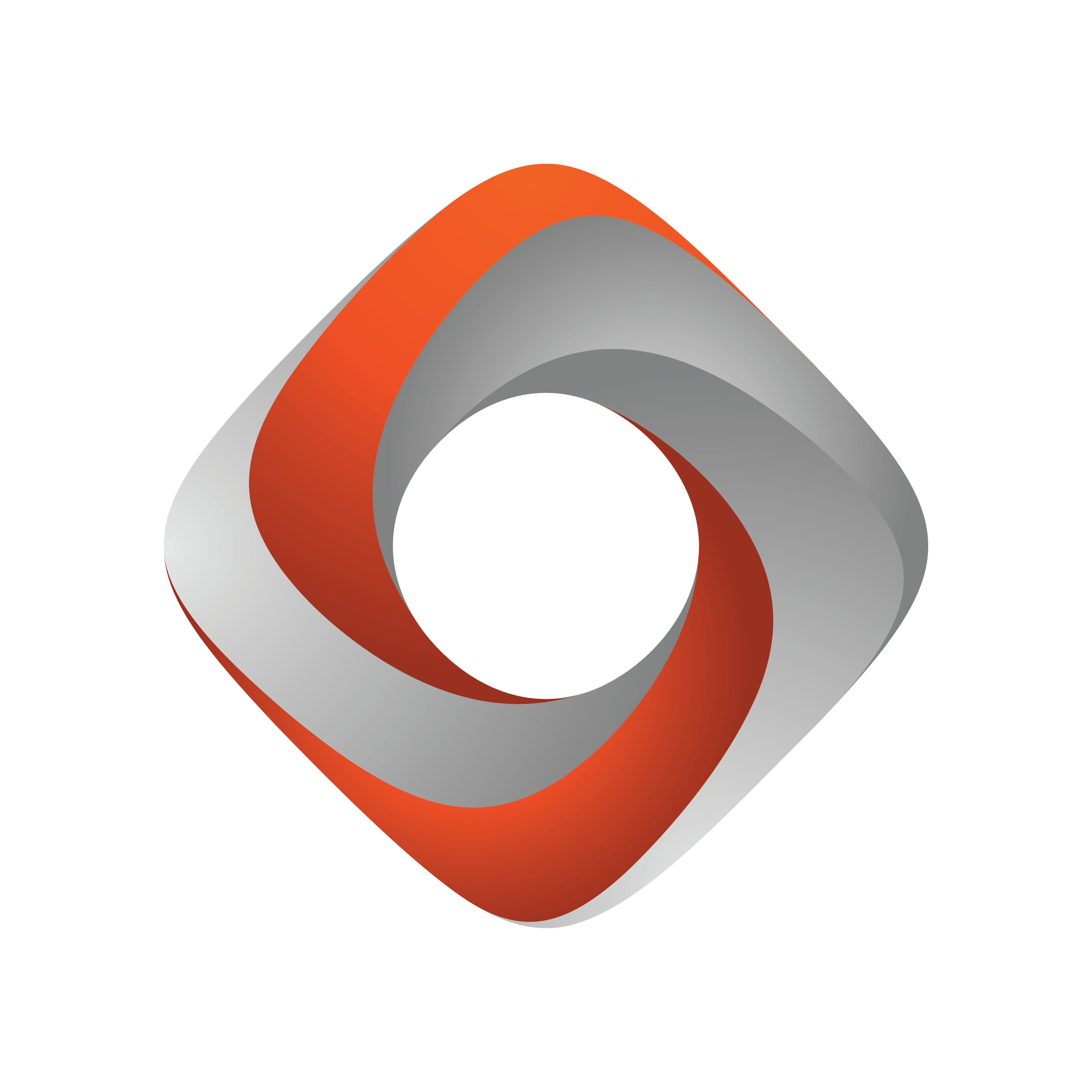
Tracking Hub
Version 1.1.1 | Published April 03, 2018 ©
Start the Viz Virtual Studio
First start the Tracking Hub, then start the Studio Manager:
The Tracking Hub starts as a console program:
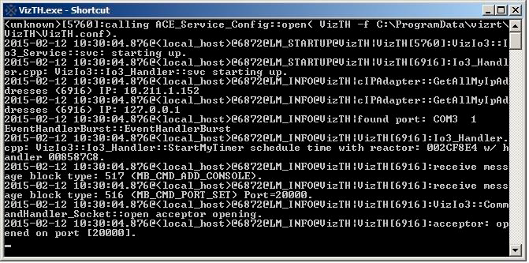
The Tracking Hub will not load correctly if the configuration file VizTH.conf, located at C:\ProgramData\vizrt\VizTH, is missing.
Usually, the tracking network is separated from the Engine network. This makes sense when Tracking Systems need their own IP range, and when the amount of tracking data should not interfere with regular network traffic. Therefore, Tracking Hub can be set to a VIZ adapter, which communicates with the Engines, and a tracking adapter which communicates with the tracking system. On the first startup of the Tracking Hub, the local loop back adapter is selected. Therefore, changing the network settings is mandatory after the first installation on a new machine.
To change the adapters used by Tracking Hub, select VizTH Settings from the Tools menu in Studio Manager (1), then select the desired network adapters (2).
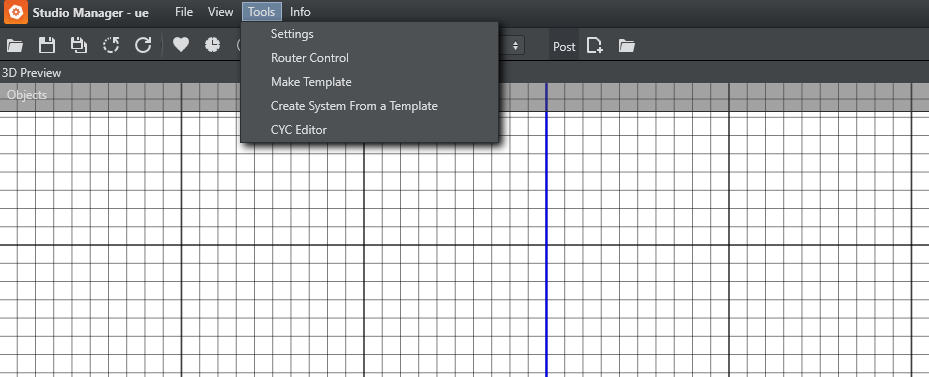
IMPORTANT! If changing the network adapter, Tracking Hub needs to be restarted for any such changes to take effect.
Manual configuration of the network adapter IP addresses
-
Start the Tracking Hub and then immediately close it.
-
Go to the configuration folder (the default path is C:\ProgramData\vizrt\VizTH\Cfg) and edit the file BaseConfig.xml.
BaseConfig.xml is a XML-formatted text-file. When editing the file, be sure to use a text editor such as Notepad(++) or similar, and save it as a text-formatted file. -
In the fields VizAdapter="xxx" TrackingAdapter="xxx", specify the adapter names or IP adresses.
Tip: You can view the IP-addresses in use by the server by opening a command prompt and enter the command ipconfig.
-
VizAdapter and TrackingAdapter can have the same setting.
This needs to be done only once. After the command is executed, BaseConfig.xml is updated.
IMPORTANT! You can minimize the Tracking Hub console program, but it should be kept running at all time.
Start the Studio Manager
-
Start the Studio Manager:
-
In the Tracking Hub login window enter the required details:
-
Network Adapter: Select a network adapter from the Network Adapter List.
-
Tracking Hub: Select a Host from the drop-down list. Under certain conditions, such as the server being located on a different network sub-net, the host will not appear in the list. The host name or IP address can then be entered manually.
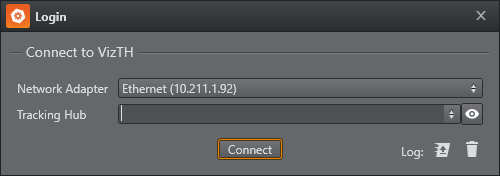
-
-
Click Connect.