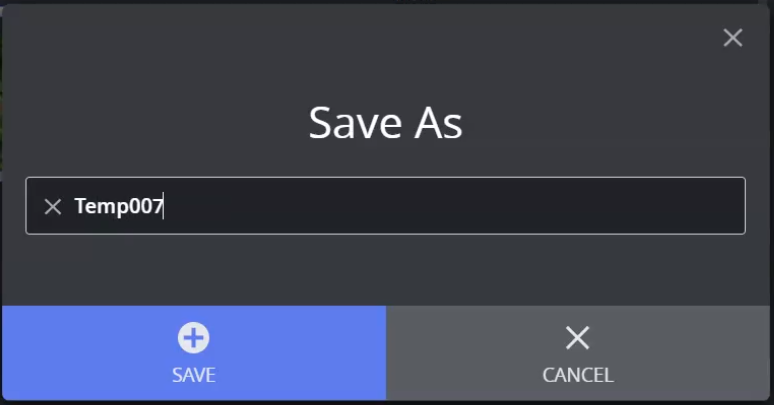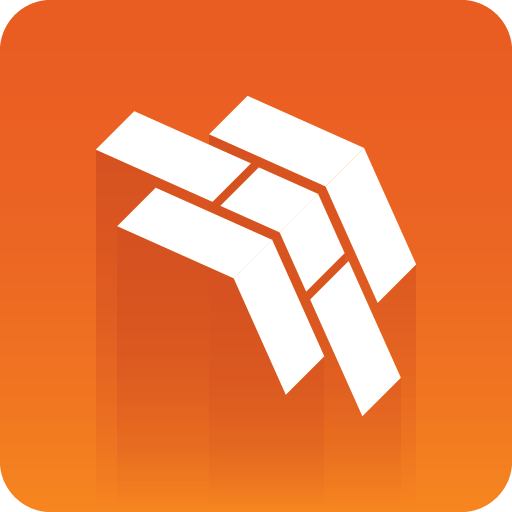
Template Builder User Guide
Version 2.1 | Published July 26, 2021 ©
Editing Template Layout
Editing a template's layout makes it easy to create fill-in forms for journalist. With drag & drop functionality, creating new fill-in forms is quick and easy.
-
Adding tabs enables you to quickly create fill-in forms based on selected fields or start with an empty space where you can add your chosen field types.
-
The All tab gives you access to the classic form that contains all of the template's field types.
-
Resize, move, edit, add and delete fields quickly.
This section covers the following topics:
Follow the steps below to get started.
Accessing Layout Editing
-
Open or create a new template and add a scene.
-
Click Fill-in form:
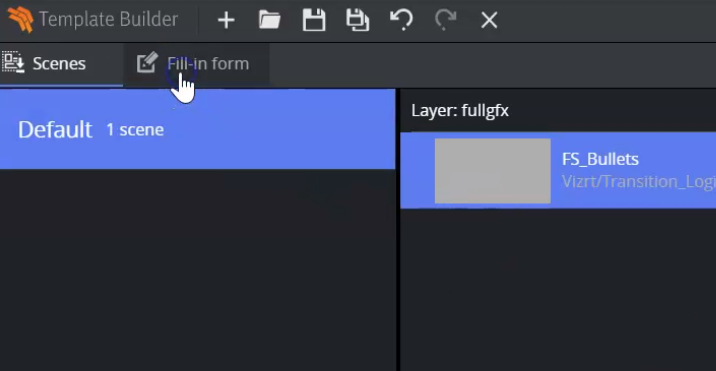
The default view is then displayed:
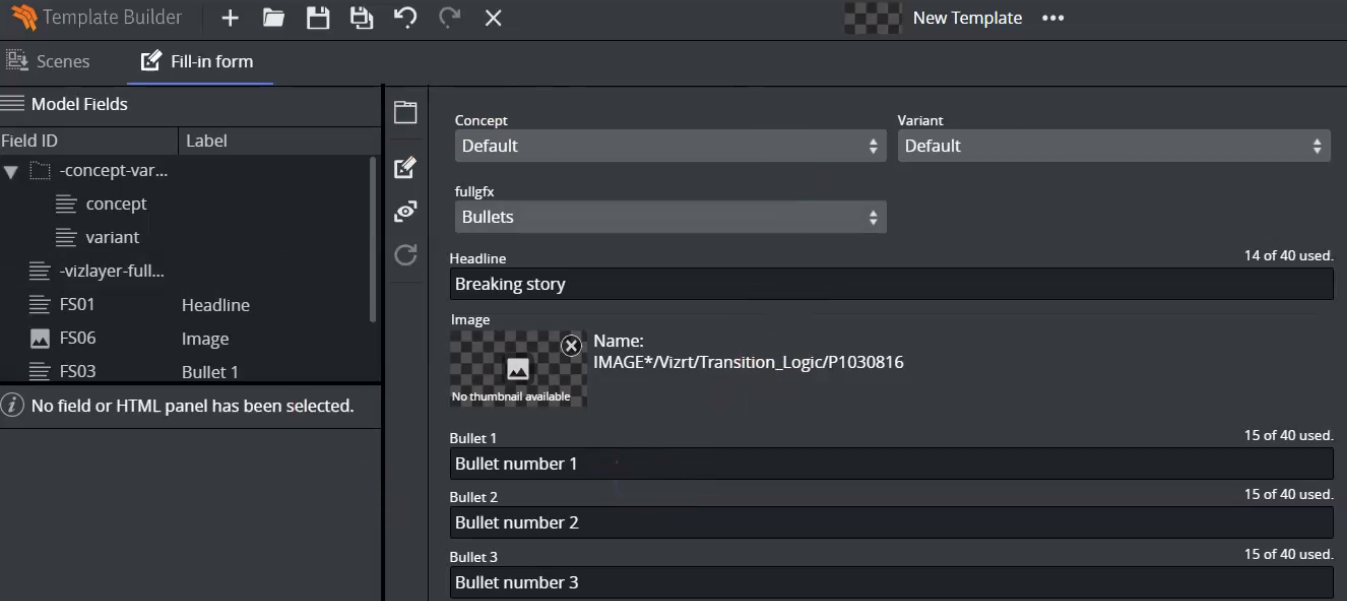
Creating a Template
Selecting Fields and Creating a New Tab
To create a new form for journalists to work with, select fields and click the Create New Tab button:
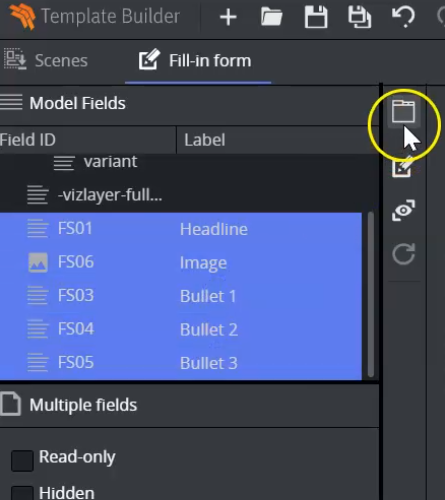
Enter a new for your new tab and click OK:
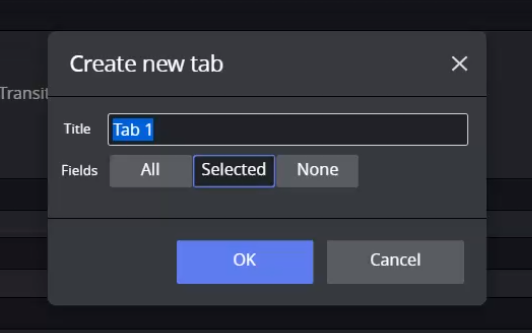
In the example in above, Selected is marked as the fields have already been selected. Click OK. All of the previously selected fields are now shown:
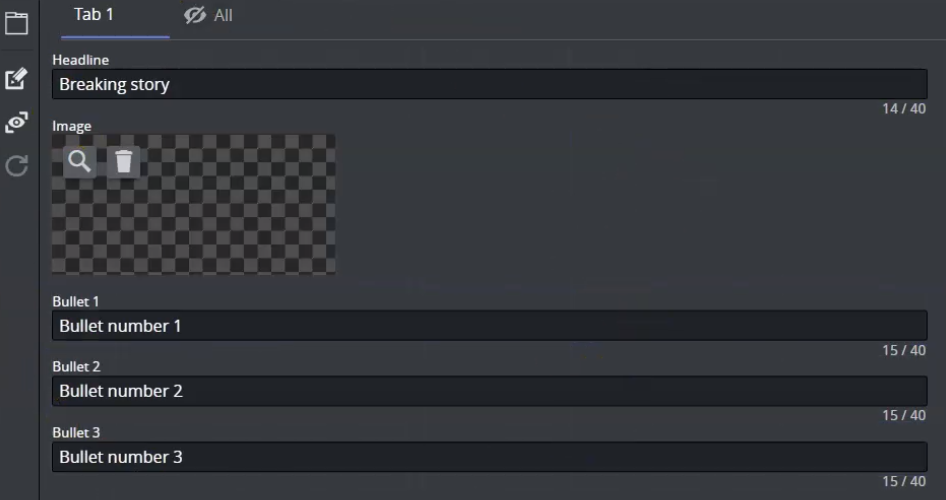
Creating a Second Tab
You can use the layout editor to drag and drop, resize and reposition elements in the form. This can be a quick way of doing things if you're only using a few fields.
-
Click the Create Tab button (or ALT +T).
-
Enter a name for the tab. Select None and click OK:
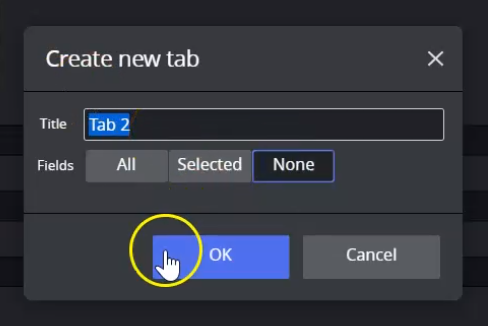
Adding, Moving, and Resizing Fields
Use drag and drop to add fields:
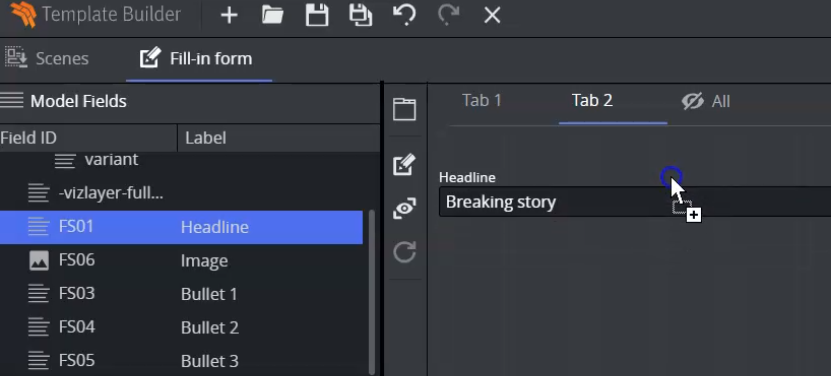
You can then use your cursor to resize and move the elements around:
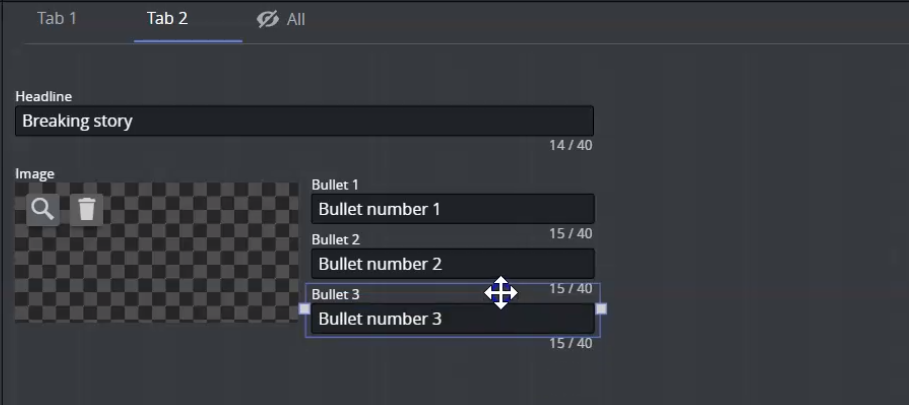
You can also create a new tab and click Select All:
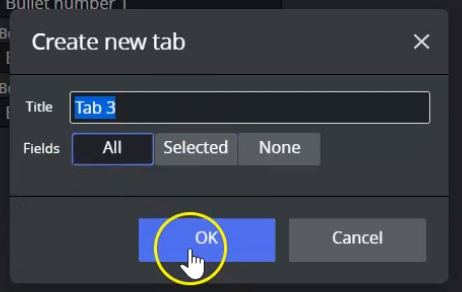
This tab then contains all the fields, and is quite similar to the default view:
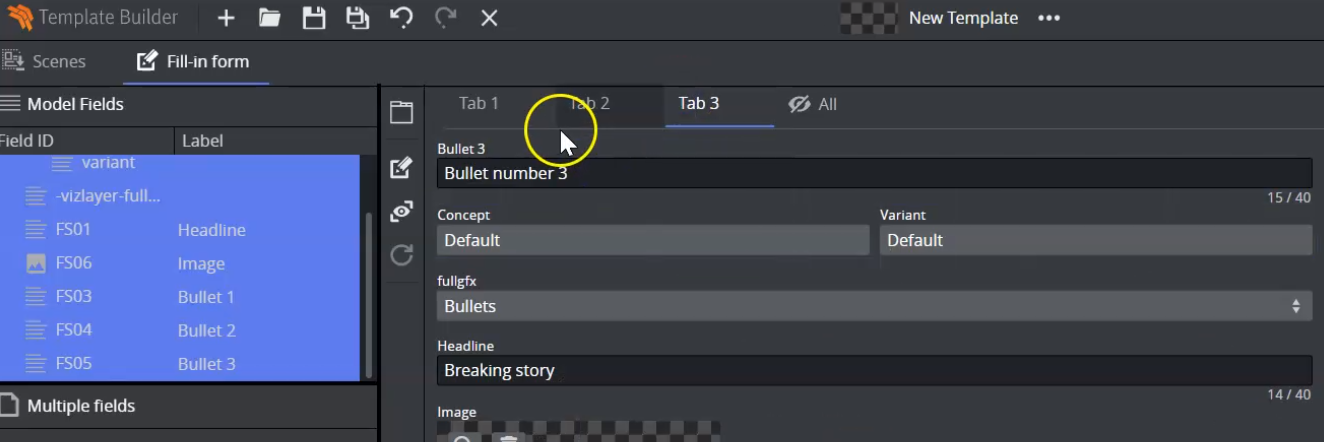
Deleting Tabs
When you're happy with your design, you can Delete the tabs that you don't want to use, right-click on the tab:
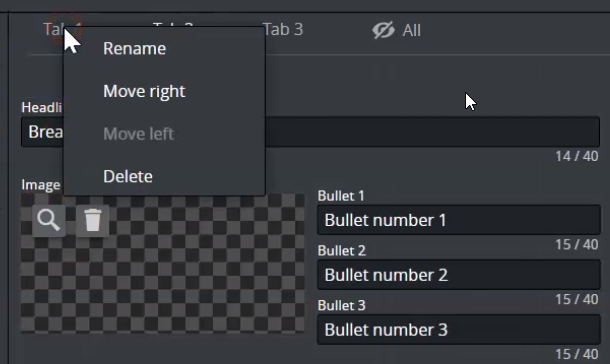
Hiding and Showing Tabs
You can then decide what should be visible to the journalist. All with a line through the eye icon indicates that a tab is hidden:
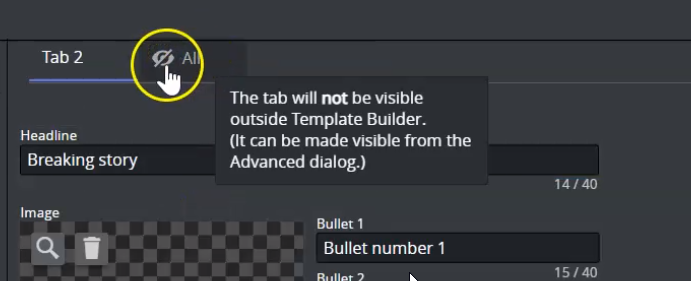
Make a tab visible by clicking the breadcrumbs beside New Template at the top of the screen:
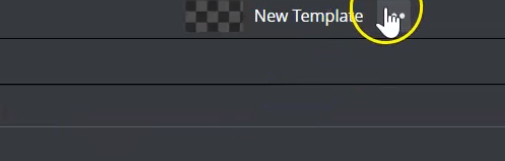
Deselect Hide generated view and click Close:
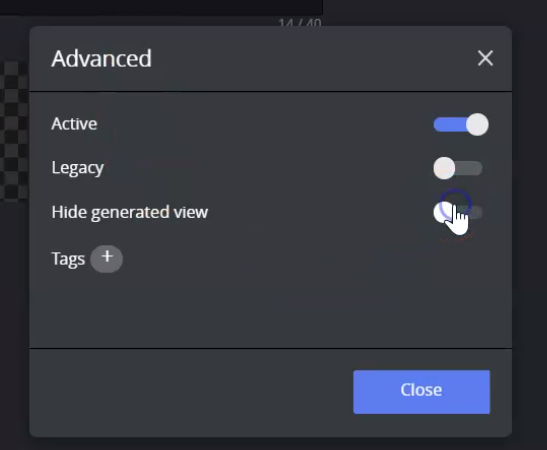
Voilà:
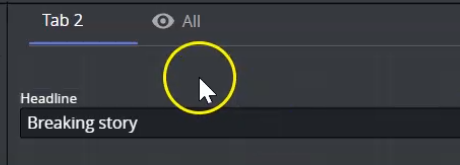
Creating a Drop-down Menu
Give the journalist more options to choose from. Click Data entry at the bottom left of the screen. Select Choose from list:
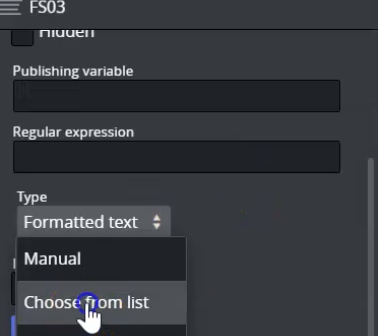
Enter a Name in the menu:
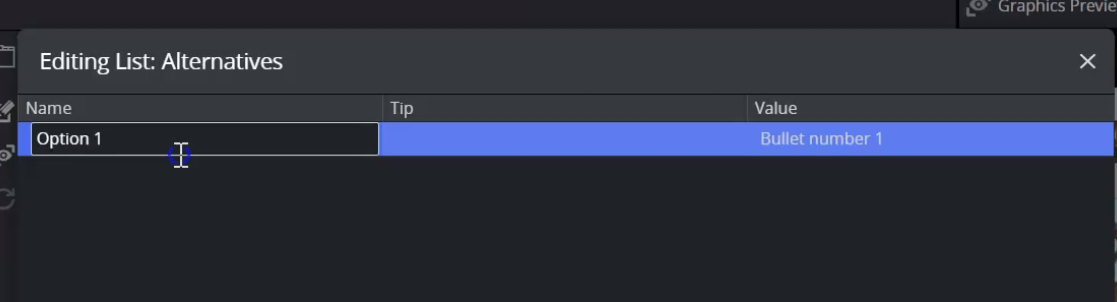
Double-click the Value field:
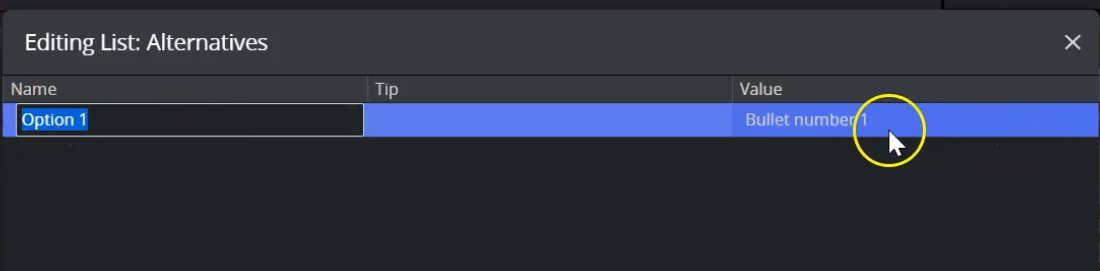
Edit the Value box:
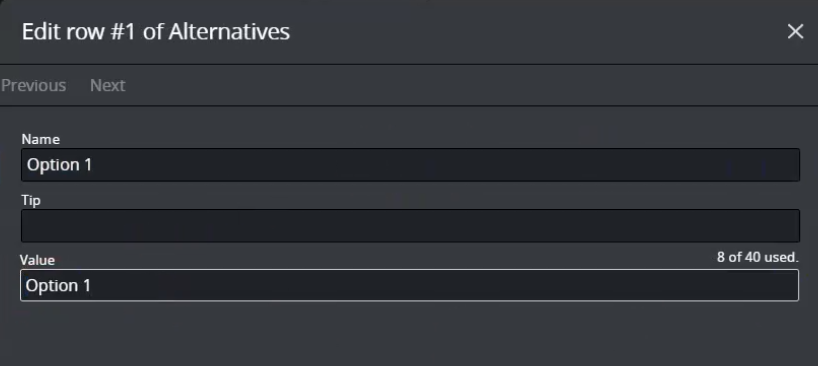
Right click in the menu and select Insert row below, to create more rows in the same way:
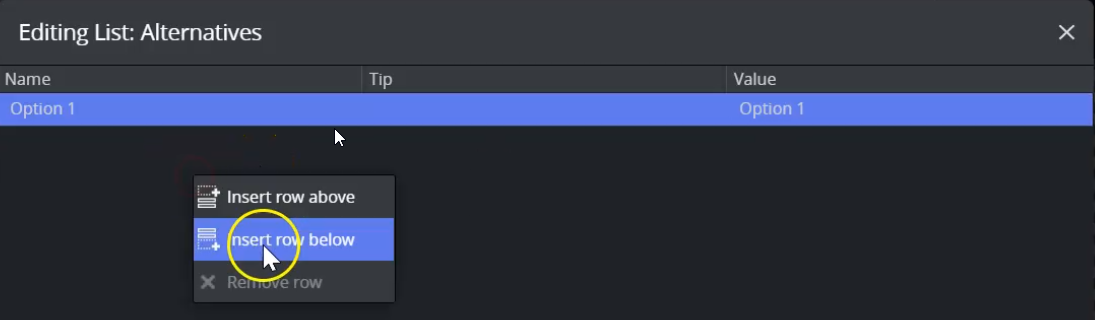
Changing the Image
Click the circle icon to open a menu to search for a different image:
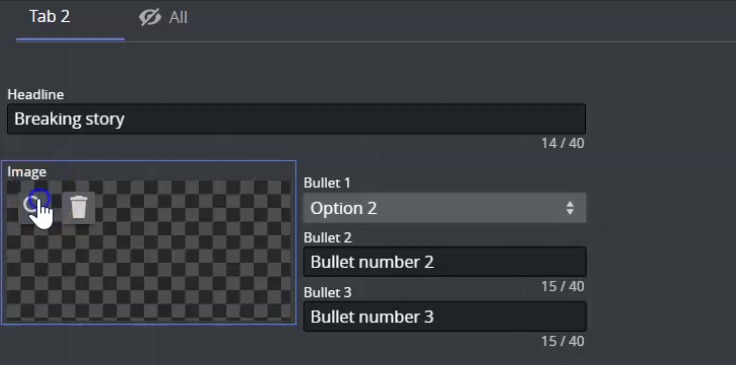
Select an image and click OK:
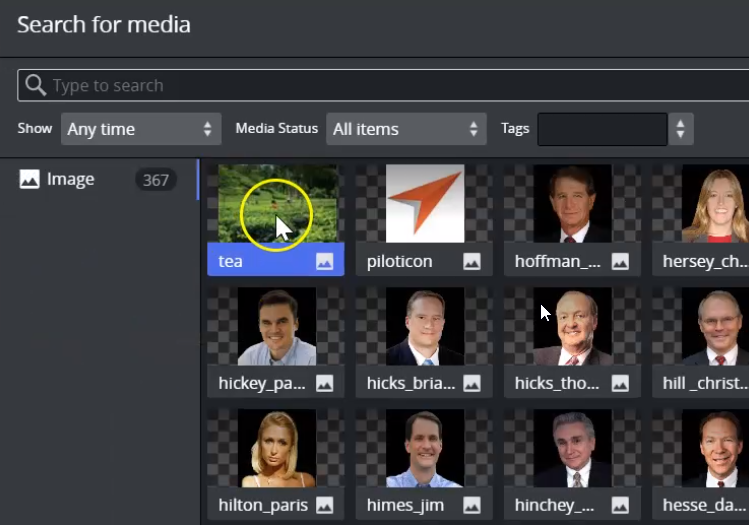
Image Constraints
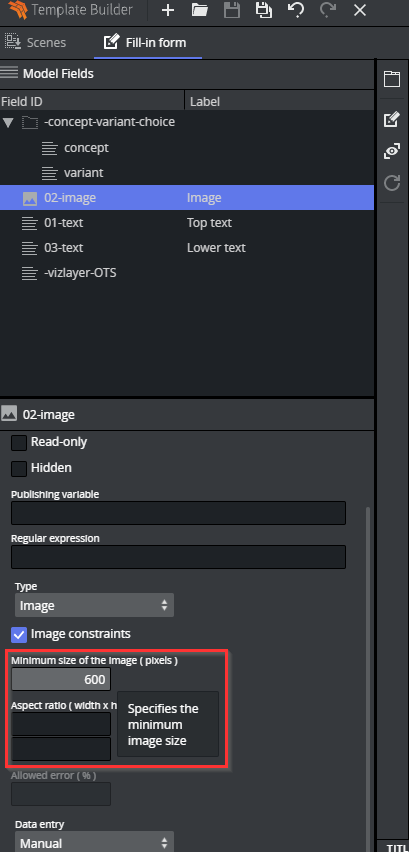
Specify standards for image quality and size using either or both of the following:
-
Minimum size of the image (pixels): number of pixels, irrespective of aspect ratio.
-
Aspect ratio: minimum width and height.
Note: A warning is shown if the image becomes smaller than the minimum permitted.
Saving a Template
Click the Disk icon (or shortcut CTRL + S) to save:
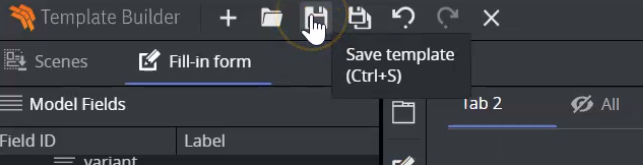
Enter a template name and click Save: