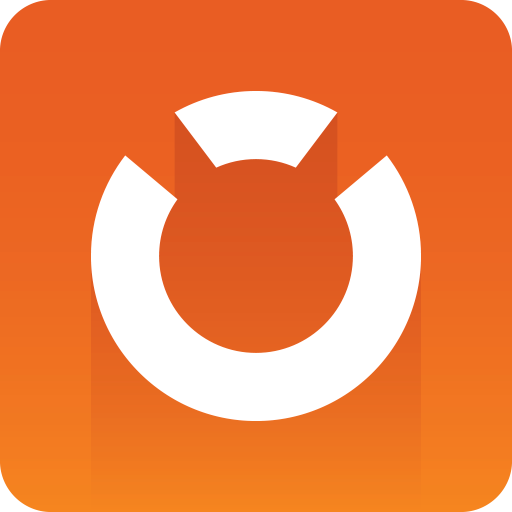
Graphic Hub Administrator Guide
Version 3.9 | Published January 25, 2024 ©
Import Viz Pilot Data Schema
This section details the import of an Oracle Viz Pilot Schema to the Graphic Hub. For information on the use of the imported Oracle Viz Pilot Schemas, refer to the Viz Pilot documentation.
IMPORTANT! You must be logged on to the Graphic Hub as an administrator to import Pilot data.
IMPORTANT! Always use the correct software versions as listed in Viz Pilot Database Management. Do not use GH Manager 5.0.1 or 5.0.0 to import Pilot data or clean the schema on Graphic Hub 3.0.2, as this writes the wrong schema version to the Graphic Hub.
To Import a Viz Pilot Schema from Oracle
-
Click Pilot > Import to open the Import Pilot data window:

Tip: The Import History shows a log of previously imported Viz Pilot schema.
-
Enter the parameters to access a Viz Pilot schema on an Oracle database:

-
Host: Enter hostname or IP address for the Oracle database. IP address is recommended.
-
Protocol: Select the connection protocol: TCP or UDP.
-
Port: Enter the port number of the Oracle database.
-
Service: Enter the database name of the Oracle instance.
-
User/Password: The user credentials required for the schema to be imported.
-
Connection string: (Optional) Check the connection string checkbox and enter an Oracle database string to connect to the Oracle database:

Example: Data Source=(DESCRIPTION=(ADDRESS=(PROTOCOL=TCP)(HOST=10.211.2.11)(PORT=1521))(CONNECT_DATA=(SERVICE_NAME=VIZRTDB)));User Id=pilotdb;Password=pilotdb;
-
-
In the Server to import to drop-down menu, select the Graphic Hub to import to. A dimmed drop-down menu means the menu is unavailable because the Manager is logged on to only one Graphic Hub.

-
Click Verify Connection... to verify the connection details and check if an import can be done. If the connection details are verified, this connects the Manager to the Oracle database.
Note: An import does not work if the schema version does not match the Graphic Hub version, or the Graphic Hub version is below 3.0.0.
-
Select the Import Settings:
-
Delete Pilot data: Erase all data and sets up a clean Viz Pilot schema.
-
Delete and import Pilot data: Clean all and import new data.
-
Only import library data elements: When checked, only Data Elements marked as Library Element are imported.
-
-
Click Next to view the elements marked for import to or deletion from the Graphic Hub database:

The Pilot data import progress window displays the number of entries that will be cleaned or imported from the database tables, as well as a progress log. Depending on the selected Import settings, this stage have an Import or Clean button:-
If Delete Pilot data was selected, the button is labeled Clean....
-
If Delete and import Pilot data was selected, the button is labeled Import....
-
-
Click Import or Clean depending on the selected task. The time to completion of this task depends on the number of tables and elements to be cleaned or imported. The progress bar provides a quick overview of the process, as well as the start and estimated end times.
-
When the import is finished, an alert window pops up with information about any errors encountered during the import:

-
Click OK to return to the import Pilot data window. If any errors were reported, click the Open log directory... button to access the import log files.

-
Click Next to open the Delete old Pilot elements window:

-
The Summary pane provides an overview of the total number of elements older than 1 year, 1 month and 1 week, respectively. It also lists the number of library elements in each age category.
-
The Cleanup of old Pilot data elements pane can be used to run a cleanup task on the Graphic Hub to delete elements older than a specified number of weeks, months, or years. Library elements are not deleted unless the delete library elements checkbox is checked. Check the integrity cleanup checkbox to perform an integrity cleanup operation during the deletion.
Tip: The number of elements that can be deleted is displayed in red text. The number is updated depending on the older than setting.
-
Use the Schedule Pilot data cleanup and Cleanup Pilot changelog panes to create scheduled cleanup tasks.
-
-
Click Finish to return to the Manager. A popup window reminds the user to enable the Pilot cleanup tasks.

These may be configured at any time in the Advanced Settings of the Graphic Hub Terminal.
IMPORTANT: Graphic Hub Versions below 3.0.3: Using the Thumbnail generator with Pilot Datasets larger than 5000 elements generates many requests for retrieving all data elements. This causes performance instability in form of timeouts and blocking Pilot calls. Be sure to limit the Datasets to a maximum of 5000 elements or upgrade Graphic Hub Version to at least 3.0.3 to grant performance stability and non-blocking calls.