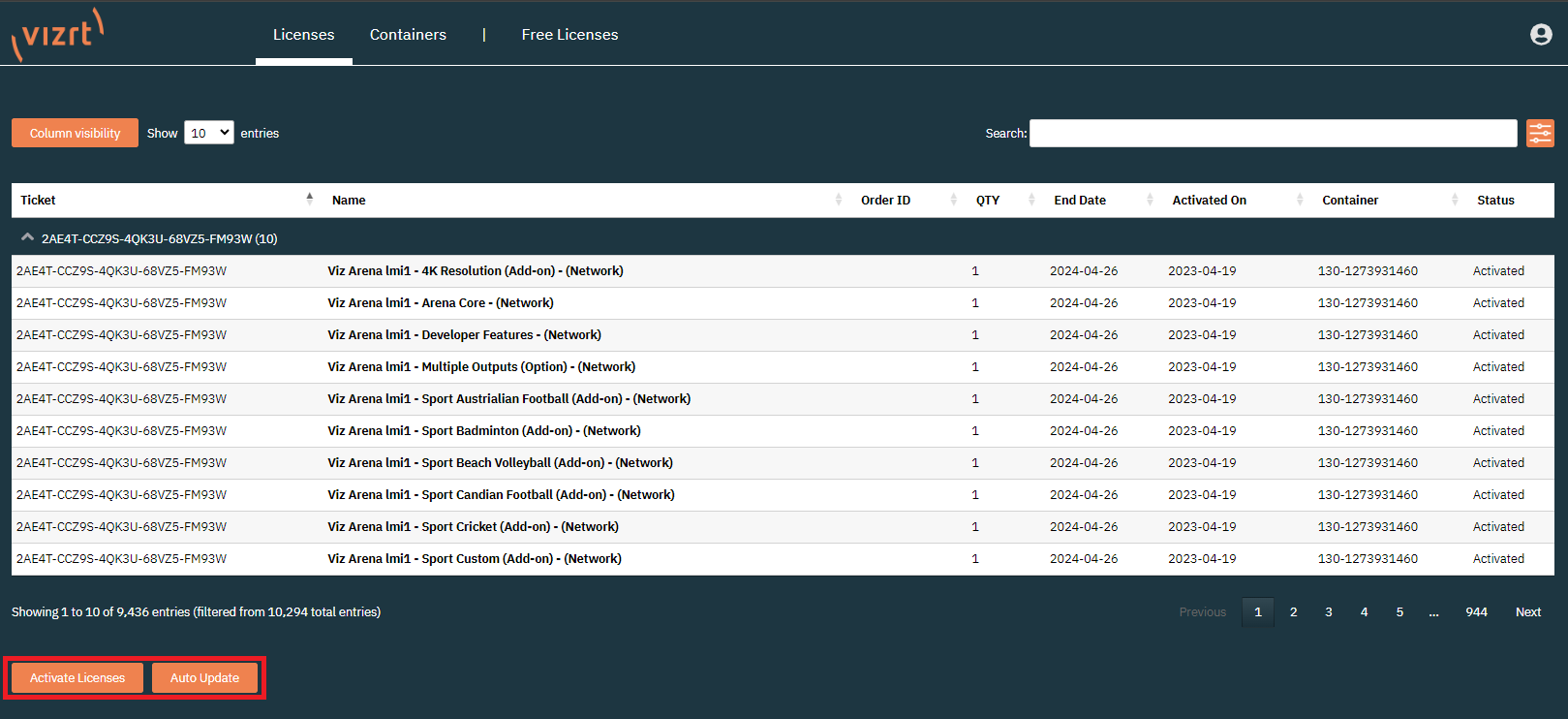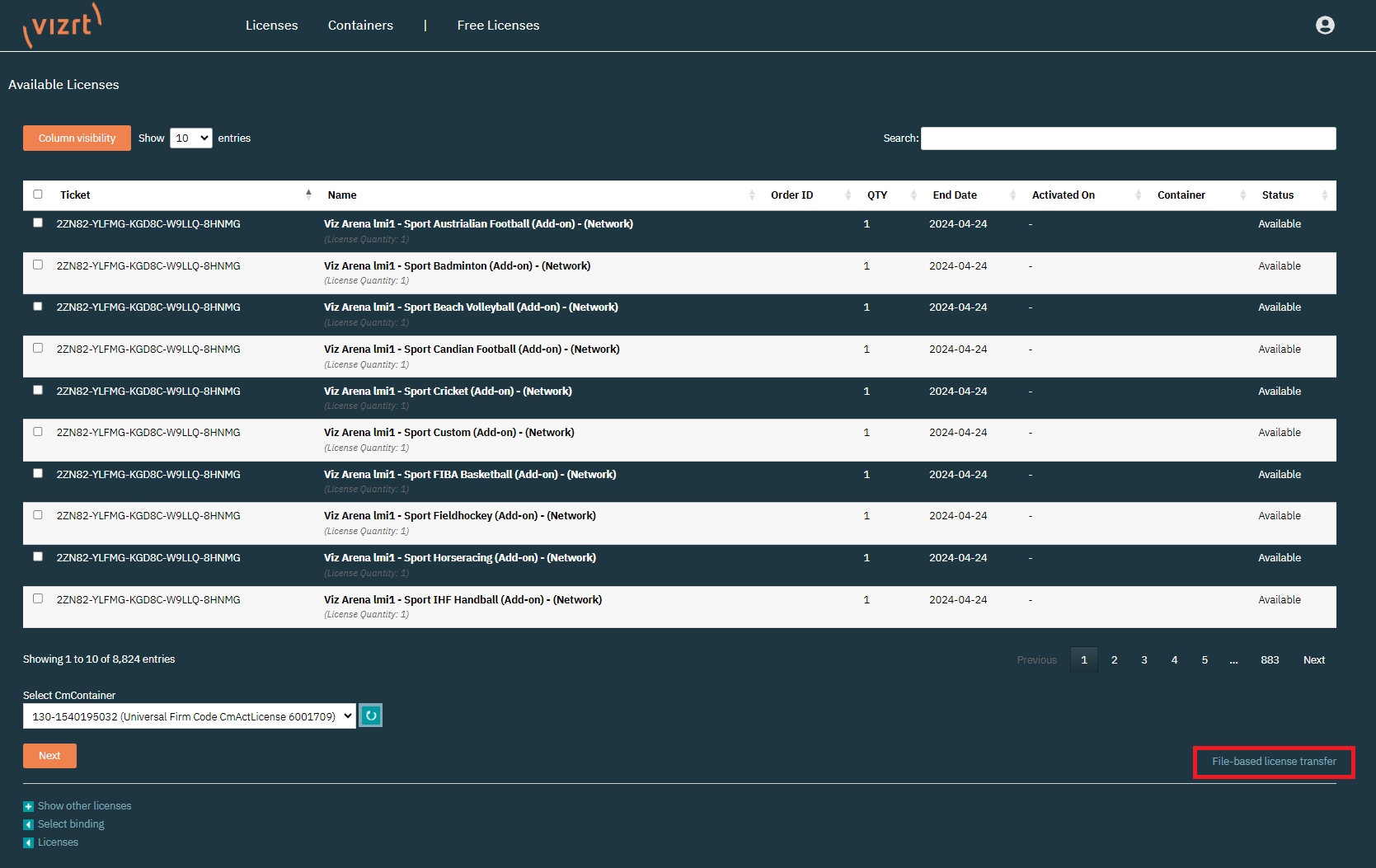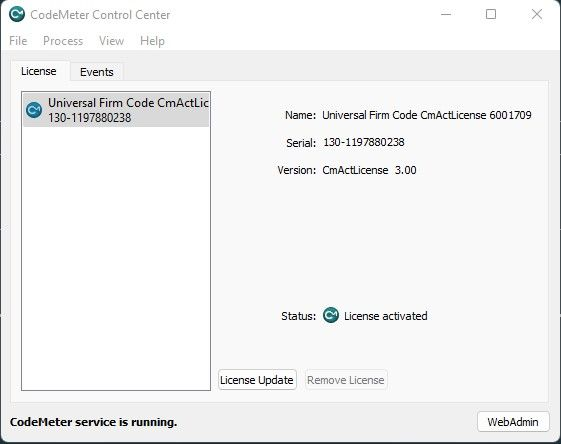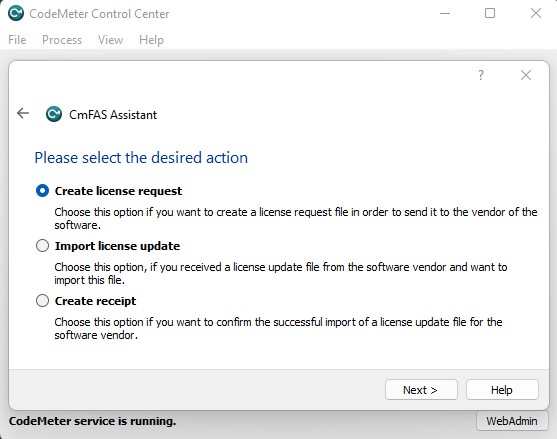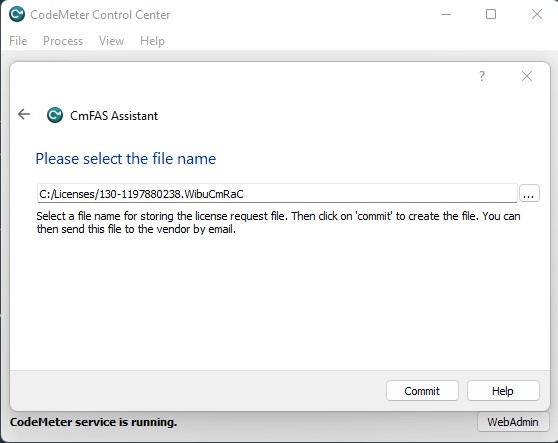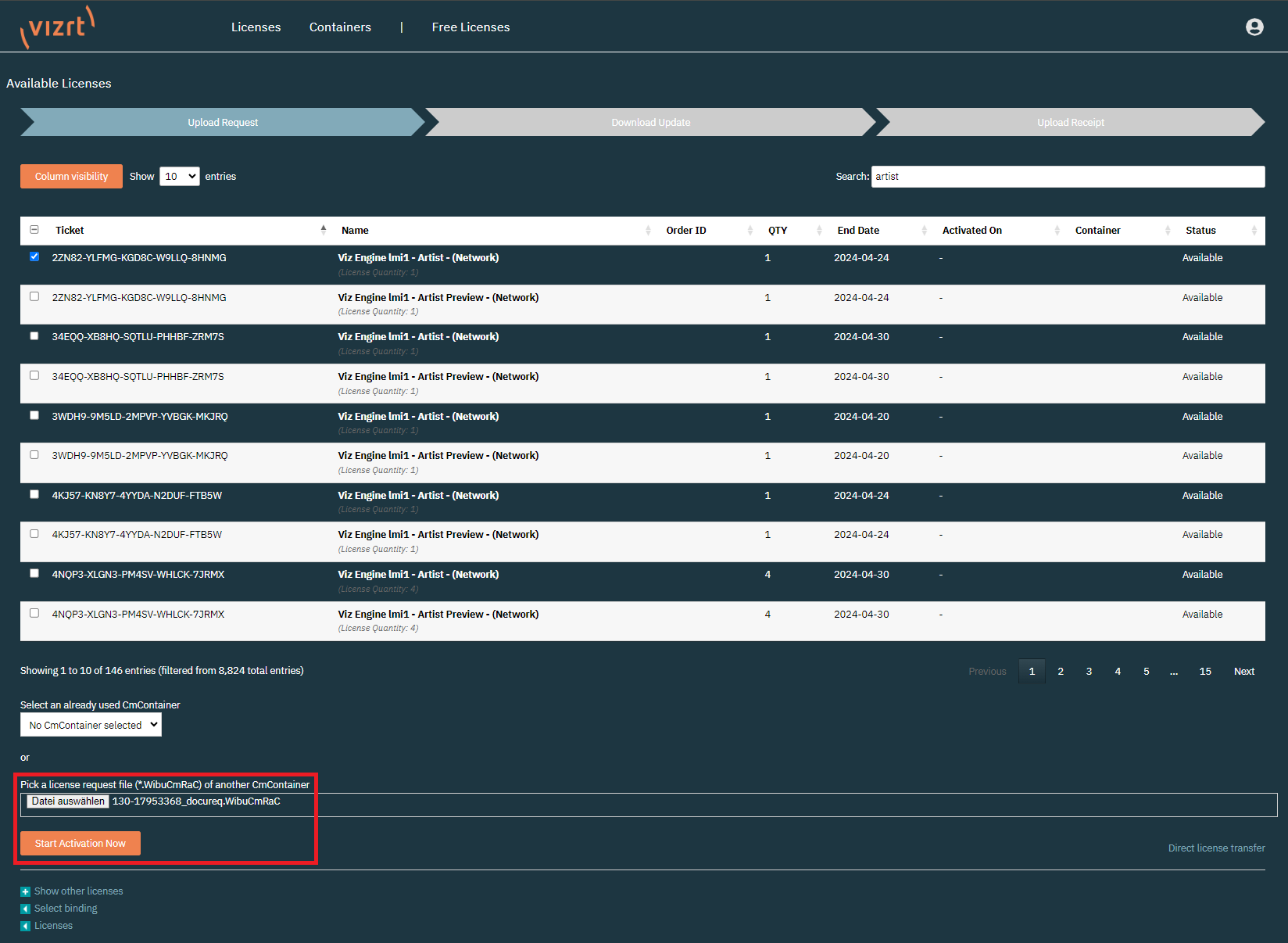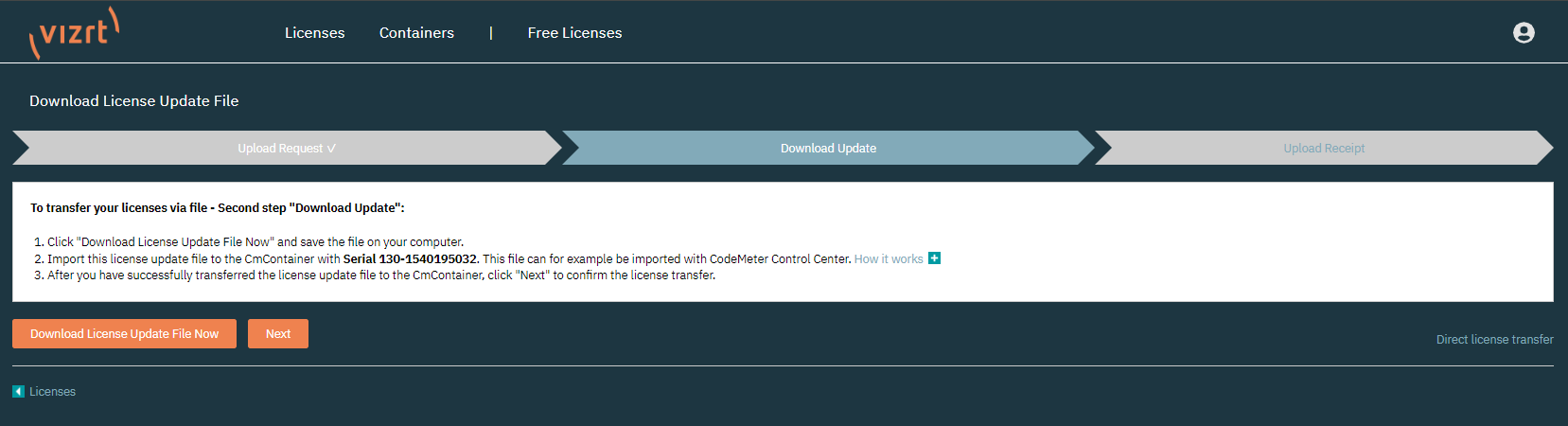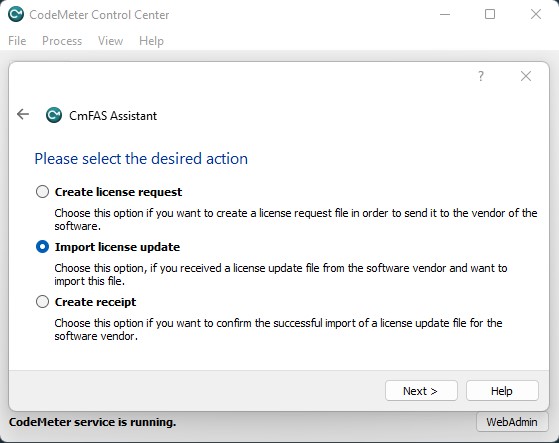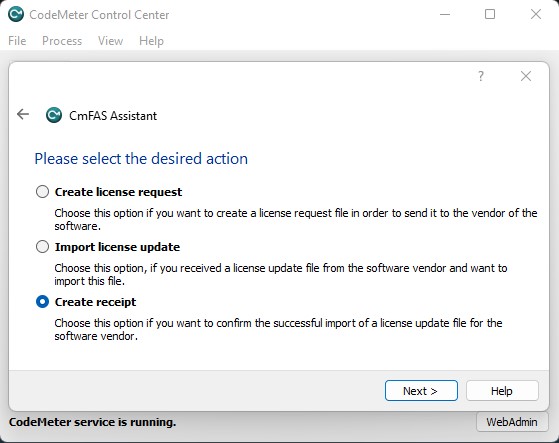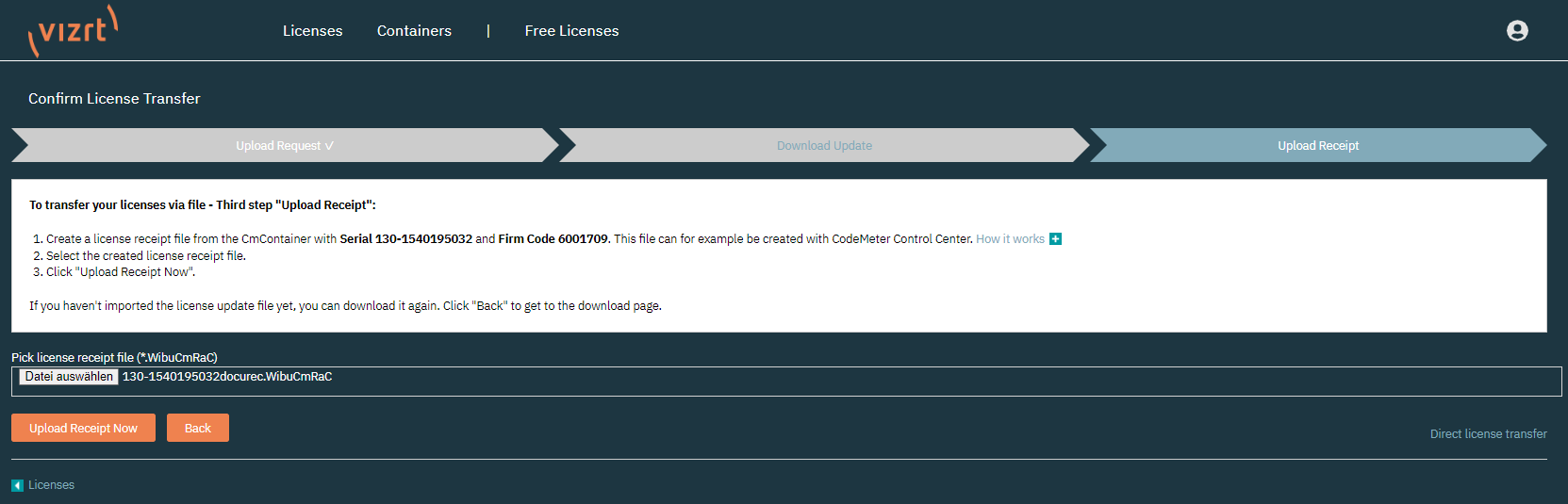Activating a License using Offline Activation
With the offline license activation, you can activate a license in an environment that does not have internet access. However, it is required to use one computer with internet access in parallel to allow a file transfer between the Vizrt License Portal and the offline environment.
On the licenses page, below the license information, there are the Activate Licenses and Auto Update buttons.
To start the license activation click the Activate Licenses button.
Next, you can select the destination of the license. These are the available options:
In this view, instead of selecting and activating the available licenses directly, click File-based license transfer.
The offline activation follows the same steps as the online activation process, but requires to manually transfer the files between the license portal and the remote computer with the license container. As a first step, it is required to select the features that should be activated.
You can filter the data columns using the Column Visibility button and search for tickets or features using the Search field.
Below the data table it is possible to either, select a Container that is already known to the organization (which means there is already another license of this account applied), or start the activation from a file from the local CodeMeter Control Center of the remote computer.In the remote computer open the CodeMeter Control Center. This can be done by opening the Windows Search and searching for CodeMeter Control Center.
Select the Dongle or Software Container the license should be activated on and click License Update.
Info: To generate a Software Container on a local machine, use the Offline Licensing Helper Tool that can be downloaded from the Accounts page of the license portal.
Warning: It is not possible to use the Offline Licensing Helper to create a Software container on a VM or Cloud environment. For that, please use the Online activation in any case.
After the welcome message, select Create license request and click next.
Select the path where the Request file should be stored and click Commit to generate the file.
Copy the created file to the computer with the license portal open, and upload it using Select File. Click Start Activation Now.
If the container is already known to the system, it can be selected above the Select File field.Once the file is successfully uploaded, the portal continues to the next interface. Click Download License Update File Now to download the License Update file. Once the file is downloaded click Next.
Copy the downloaded License Update file to the remote computer and open CodeMeter Control Center. Click License Update again and then select Import license update.
Select the file that has just been downloaded from the license portal and press Commit.After successfully importing the update file, click License Update again and select Create receipt. Choose the path where the receipt file should be saved and press Commit.
The receipt file is required to confirm if the license activation was successful.Copy the receipt file from the remote computer to the one with the license portal still open, and upload the receipt file by using Pick license receipt file.
Once uploaded, click Upload Receipt Now. This finishes the activation of the license. Clicking OK redirects the portal to the licenses page.