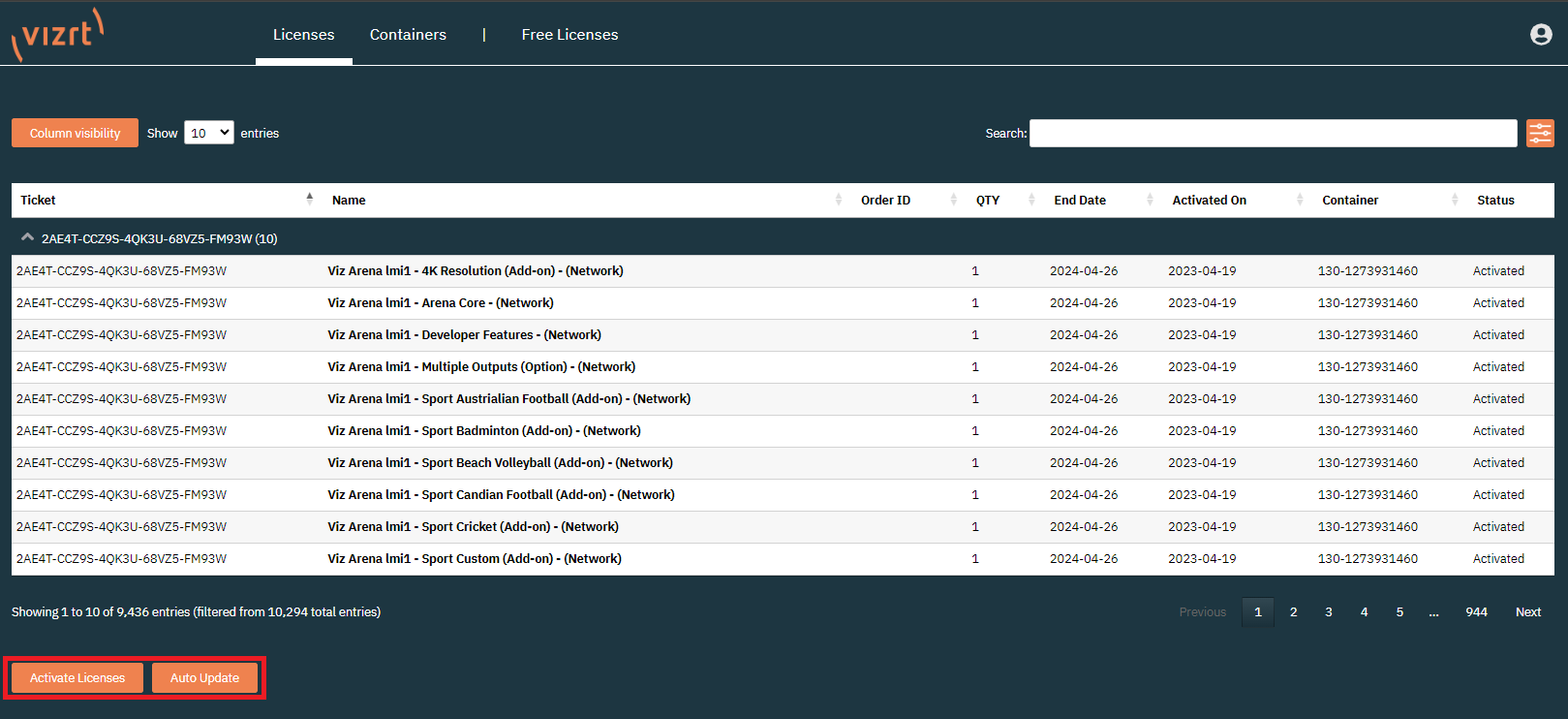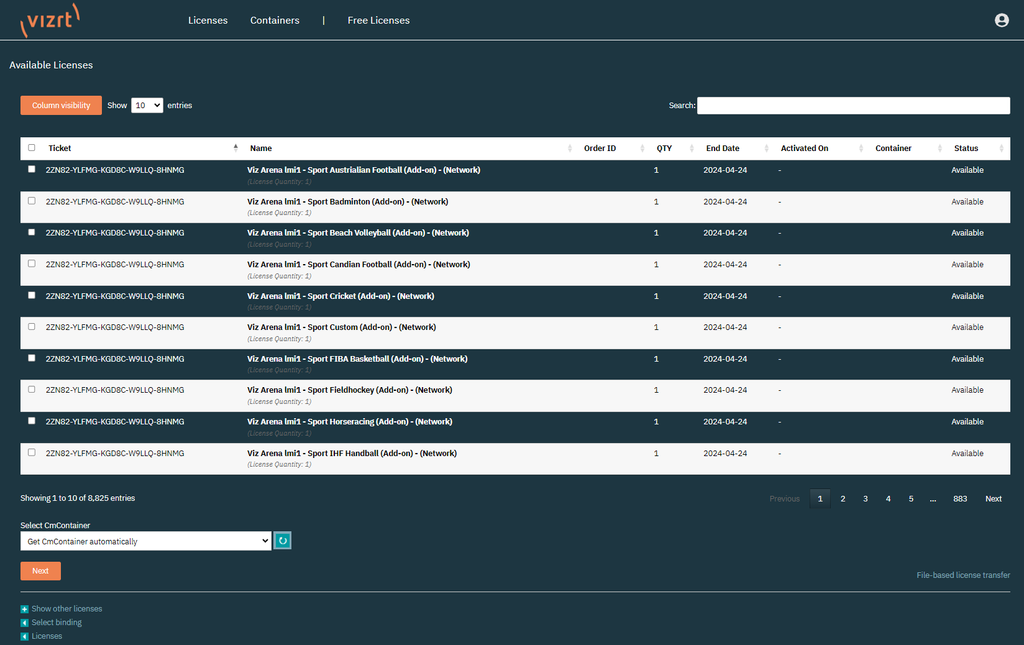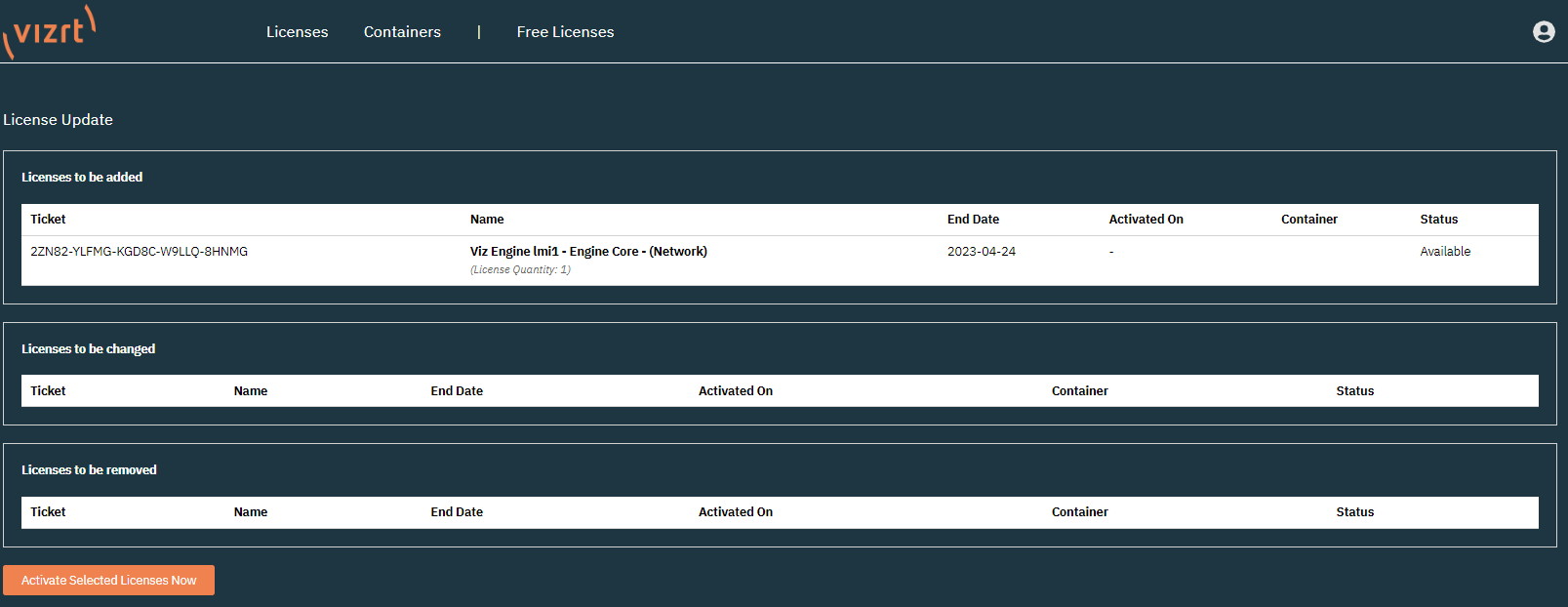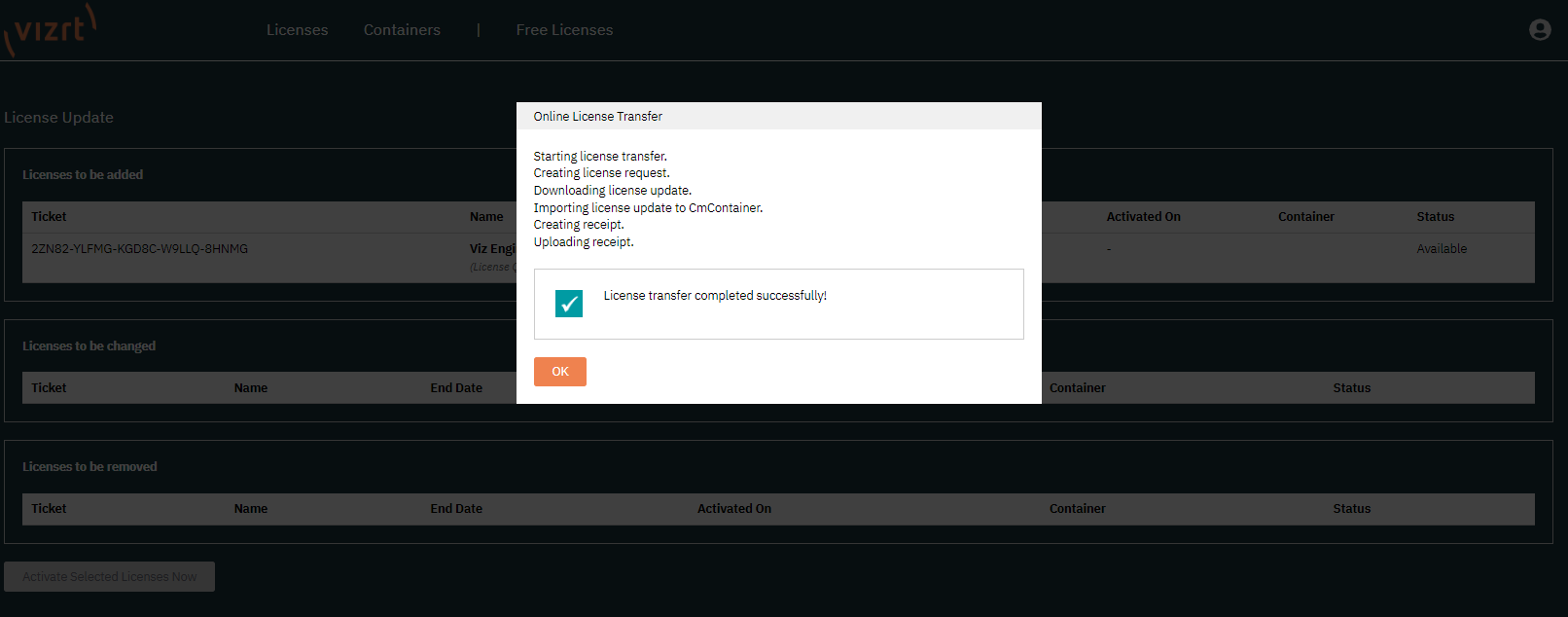Activating a License using Online Activation
You can activate a new license ticket on a Dongle, Software Container or a Smartbind_Loose Container.
On the licenses page, below the license information, there are the Activate Licenses and Auto Update buttons.
To start the license activation click the Activate Licenses button.
Next, you can select the destination of the license. These are the options available:
Container Type | Description |
|---|---|
CmDongle | Activates the license on a USB Dongle. |
CmActLicense local | Activates the license on a local Software Container. |
CmActLicense Smartbind Loose | Activates the license on a Software Container in a Cloud or VM environment. |
Info: The Smartbind Loose Container type is bound to a specific permission which needs to be enabled per user and is not enabled by default. This Container type is used to create a Software Container in a Cloud or VM Environment.
After selecting a container, the next page displays all licenses currently available for activation. The table displays all licenses available for activation, including expiration date and quantity.
The Column visibility allows you to select or deselect the columns in the table. This can be used for better visibility. With the Search field you can search for ticket IDs or License features.
Tip: It is recommended to always use the search field, for the ticket ID to not mistakenly activate unwanted license features.
Using the check-box in the first column, select the features to activate.
Once the features are selected, you can activate them on a new container (created automatically in the next step), or select an existing container to add the licenses to.
Click Next to continue to the activation Summary page.
The summary page shows the licenses that are going to be added, changed or removed. For the activation process, licenses are added.
Click Activate Selected Licenses Now to activate the licenses.
Once the activation steps are complete, a short message is displayed.
Pressing OK returns the portal to the Licenses.