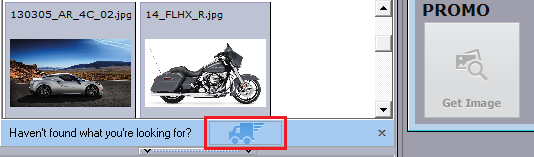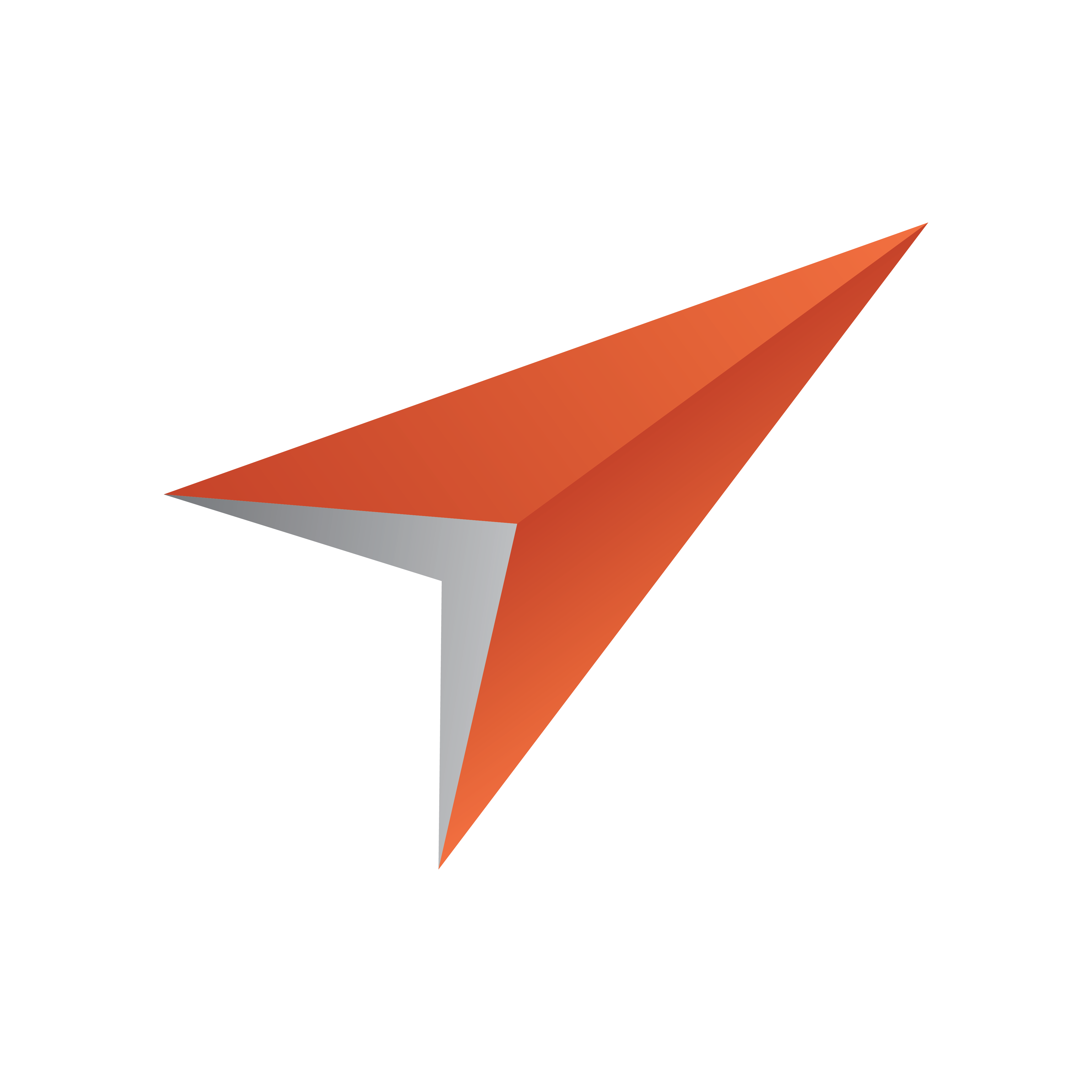
Viz Pilot User Guide
Version 7.2 | Published May 08, 2017 ©
Media
The Media tab allows users to search for media assets (i.e. still images and video clips) that can be added directly to the story (e.g. a full screen video clip).
Media information resides on storage systems such as Object Store and Viz One. Object Store traditionally stores still images and person information. Viz One traditionally stores video, audio and video stills. The Media tab combines the sources into one.
This section contains the following topics:
-
Media Tab
-
Details View
-
Search and Filter Options
-
Drag and Drop Support
-
Order Management
Media Tab
Media Tab with search results list and Details View:
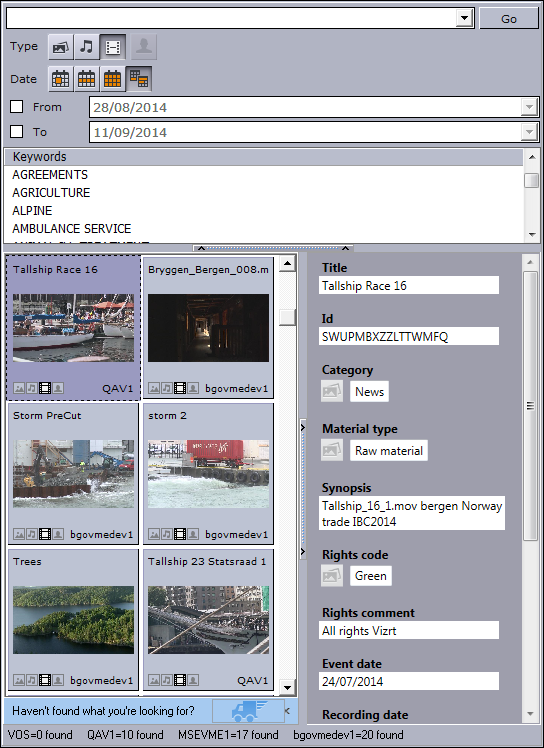
The top pane shows the Search and Filter Options and a list of categories, while the bottom pane displays the search results and, optionally, the item’s metadata.
Search results are limited to a 100 hits per source (e.g. Object Store or Viz One) in order to reduce network load and to increase the speed of the search. The most recent assets are displayed first. If your results exceed 100 it is recommended to refine the search.
Note that searching Viz One currently only supports free text search, while Object Store search supports free text, setting from and to dates and use of one or multiple keywords.
If your search does not find the media you need, and you have Order Management configured, you can submit an order.
Note: Director does not support the use of audio files.
Note: Depending on the data available from each provider, the status bar will display either ProviderName=N of M shown or ProviderName=N found, where N will increase as more items are fetched. If a provider does not provide sufficient information, the status bar will display ProviderName=unknown.
Context Menu for Search Results
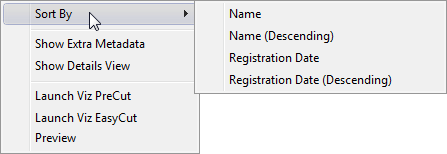
Media search results context menu:
-
Sort By: Displays a sub menu with sort options.
-
Name/Name (Descending): Sorts by name in ascending and descending order.
-
Registration Date / Registration Date (Descending): Sorts by registration date in ascending and descending order.
-
-
Show Extra Metadata: Switches the media icons to display metadata such as complete filename, creation date, clip length and so on.
-
Show Details View: Displays metadata of the selected media item in a pane next to the Media pane.
-
Launch Viz PreCut: For items stored in Viz One, this opens the selected video clip(s) in Viz PreCut for editing.
-
Launch Viz EasyCut: For items stored in Viz One, this opens the selected video clip(s) in Viz EasyCut for editing.
-
Preview: Previews images using the Windows Picture and Fax Viewer. Is only available for Object Store items.
Media Search Errors
-
Startup Error: An error occurred during startup. The host (or Viz Pilot News) will need to be started again to clear the error.
-
Search Error: An error occurred during a search. Try doing the search again.
Details View
Display an item’s metadata by selecting Show Details View from the context menu in the search results.
The Details View shows the metadata that is received from the asset search provider. The type of data available can vary, and can be configured in each asset search provider.
The Details View can be placed at the bottom of the search pane, or to the right. Use the context menu in the Details View to change the location.
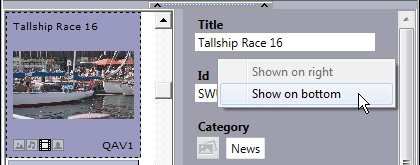
Search and Filter Options
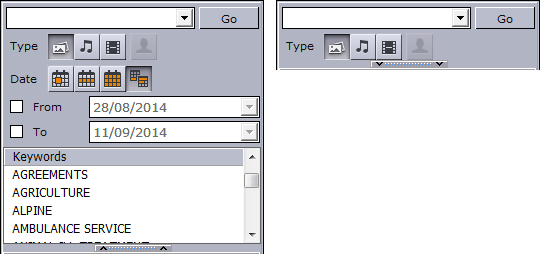
Both Object Store searches and Viz One searches support free text, keywords and from and to dates. When the Search box is minimized, only the Search field and Type filters are displayed. Combine the use of filters, text search and keywords to narrow down your results.
-
Search field: Combo box for entering a search criteria. Previously entered search criteria are remembered per session.
-
Type - Stills, Audio, and Video: Filters the search result displaying only images, audio or video, according to which filters are enabled/disabled.
Use CTRL+click to select multiple types.Note: Director does not support the use of audio files.
-
Type - Person: Filters the search result displaying only pictures that are defined as person (i.e. profile) images in Object Store. See also Filter Media by Person Name.
Note: The Person Filter button is only available if a RestVOS Search Providers is configured. If using standard Object Store, search for person name by typing in the Search field.
-
Date: Filter results based on date range. Select from Last 24 hours, Last week, Last month, Custom date range.
Filters the search result based on registration dates. For Viz One searches, the default date used to search is the CreationDate (date the item was created in the Viz One), however this can be configured to use other dates from the metadata (e.g. news.eventDate, asset.recordingDate, asset.publicationDate, asset.retentionDate). -
From/To: When the Custom date range button is selected, the From and To dates are presented.
IA red background indicates that the from-date specified is later than the to-date. -
Keywords: Filters the search result based on keywords. Templates that use the RequiredKeyWords property will have the relevant keywords pre-selected in the list. Keywords are configured for each Service Provider. See Required Keywords.
Note that in Director, the Media Search is not bound to a specific template or data element, which means that the search results cannot be limited to what’s relevant for a specific component in a template. This means that all images show up in the search, but you are not allowed to drop them on the image component if they do not respect to the keywords filter.
Still store images can be played out as fullscreen stillstore images; however, this requires a still store scene. See Enable Fullscreen Stillstore Images.
If multiple Viz One systems are in use, all of them will be searched and the search results will be combined according to the ID of the clip. i.e. If the same clip is available on multiple Viz One systems, it will only appear once in the search results.
If your search does not find the media you need, and you have Order Management configured, you can submit an order.
Drag and Drop Support
When selecting media assets from a search, both images and video can also be inserted with “Drag and Drop”, i.e. select the media and drag it using the mouse to the receiving media container.
In addition to resources from media searches in Viz Pilot, external applications can be programmed to be a provider of media resources using Drag and Drop. The required API for this is specified in the Appendix, see Integrating Drag and Drop from External Applications.
Order Management
The Order Management System is designed to close the gap between the newsroom users ordering content, and another department in the building fulfilling these requests. The Order Management System is built on top of Viz One, Vizrt’s media asset management solution.
For more details see Order Management and how To configure Order Management.
To submit a Work Order from Director
-
Follow the procedure for To submit a Work Order from Viz Pilot News.
The only difference is that to begin submitting a work order, you drag the Order icon to the image component in the template, rather than clicking an Order button.