
Viz Now LaunchPad
Version 1.2 | Published November 23, 2023 ©
Once-only Setup
The first time you run your application on your Windows system, you need to run through the steps listed under Prerequisites below.
This is a one-time setup. Afterwards, you only need to click on your Viz Now desktop shortcut to get your production ready for your audience.
Prerequisites
Windows 10 or later
The Viz Now LaunchPad runs on Windows 10 or later only. Currently Viz Now LaunchPad only supports Windows OS.
-
Windows Updates: On your PC, in the Start menu type Updates then click Check for updates.
The Viz Now LaunchPad
The Viz Now LaunchPad is a desktop tool that quickly kicks off your live production application.
The installer sets up the LaunchPad, links any .now files to it, and checks that both the essential utilities
-
NDI Tools and
-
NICE DCV client
are installed.
If these two utilities are not currently installed, they are automatically downloaded and installed on your machine.
This procedure is clearly presented during the installation.
Subscription Activation and Software Installation
-
Click the download link in your TriCaster Now welcome email, which takes you to the LaunchPad download page.
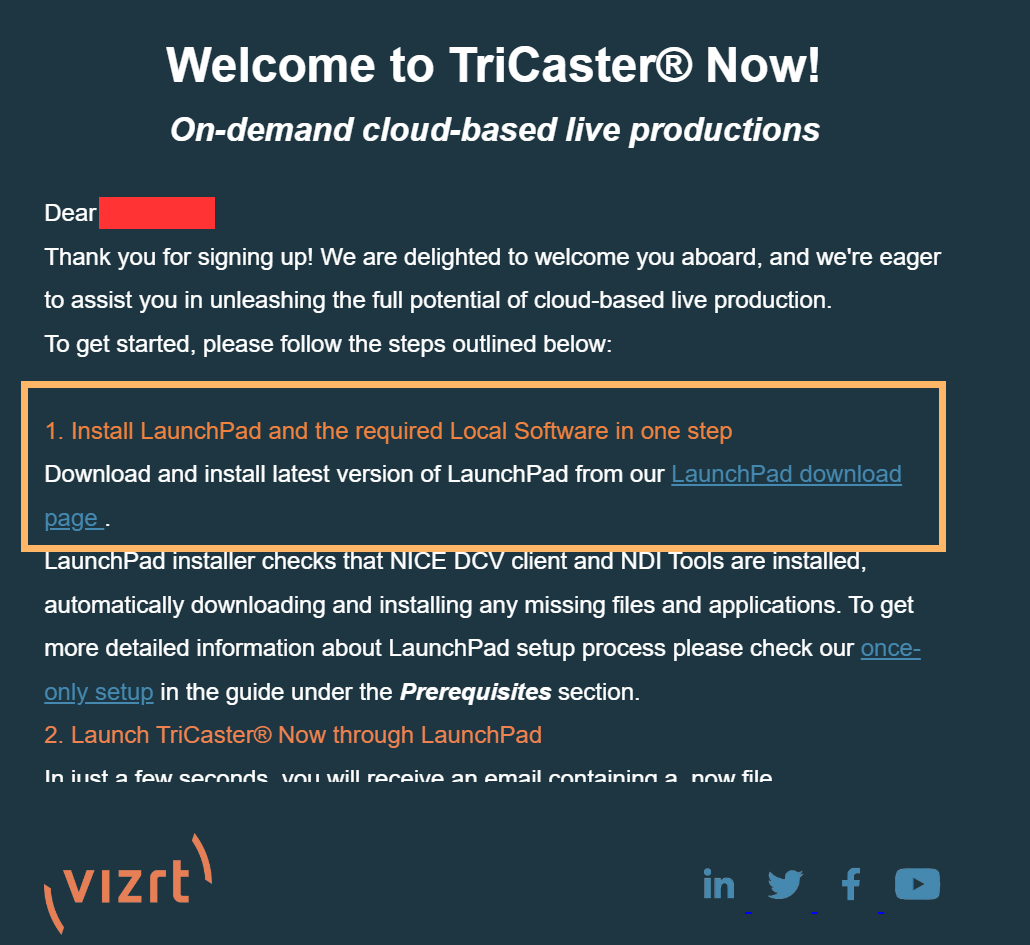
-
Locate the installed file in your Downloads folder (or wherever you save your downloads).
-
Double-click the file VizNowLaunchPad Setup.msi.
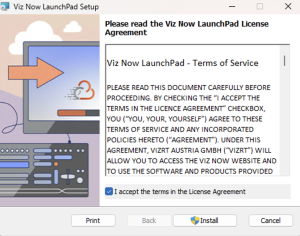
-
Select Accept terms in the License Agreement then click INSTALL.
-
Complete the installation by clicking Finish.

Mandatory Utilities
The installer searches your local machine for an existing version of:
-
NDI 5 Tools
-
NICE DCV.
-
If these get installed, you will see something like the screenshots below:
NICE DCV
This client software provides optimal remote access features for low-latency, high performance control of your online production.
-
In the Welcome view, choose Next.
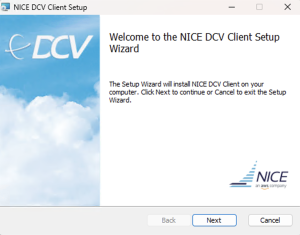
-
Select I accept the terms in the License Agreement and click Next.
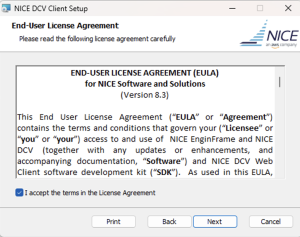
-
In the Drivers Selection menu, click Next.
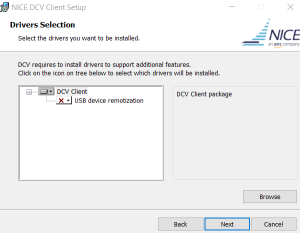
-
Click Next until Ready to install NICE DCV Client.
-
Click Install.
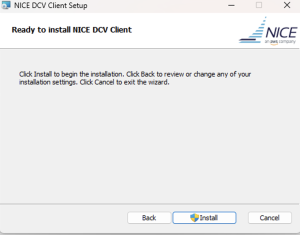
-
When the installer completes, click Finish.
NDI 5 Tools
NDI Tools is an essential package of helper utilities to enable your online production.
-
Select I accept the agreement and click Next.
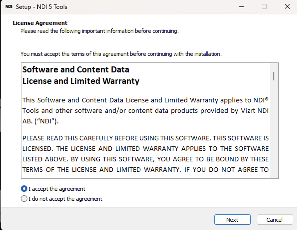
-
In the Select Destination Location menu, leave the default location and click Next.
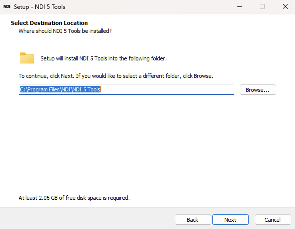
-
After installation, the NDI Tools Portal opens as shown below:
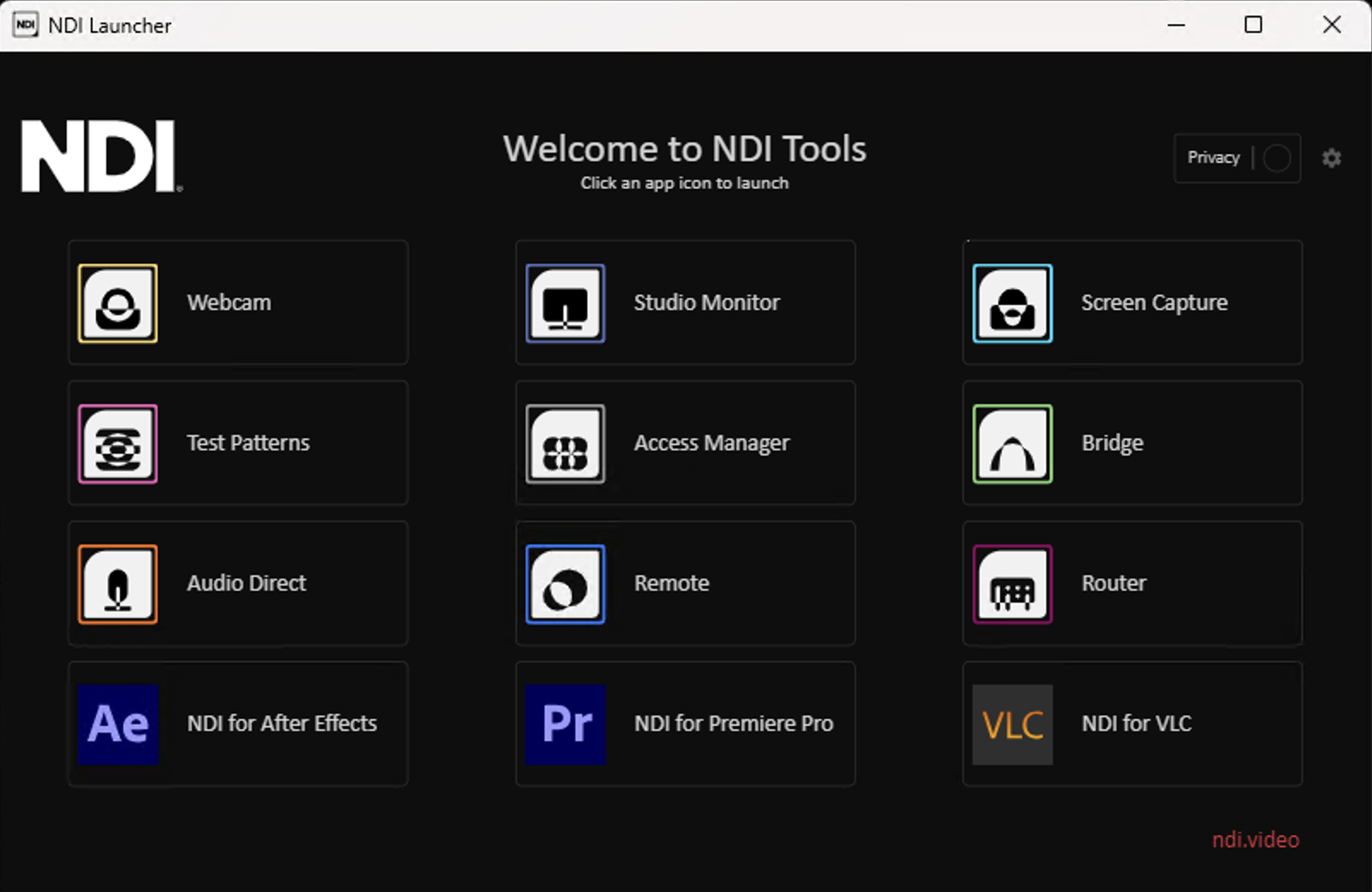
Your LaunchPad is now ready for use. Starting your live production is just a few clicks away.
Note: By default, after this installation
-
Vizrt .now files always open the Viz Now LaunchPad.
-
Similarly, .dcv files always open the NICE DCV client.
Setting Your Password
The final once-only step is to set the password for your account.
-
Double-click the .now file attached to your welcome mail. You are prompted to enter a password.
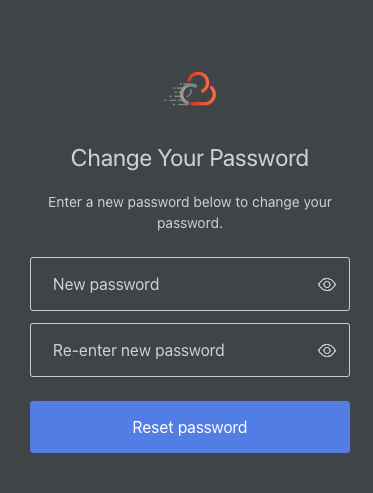
-
Click Reset password.
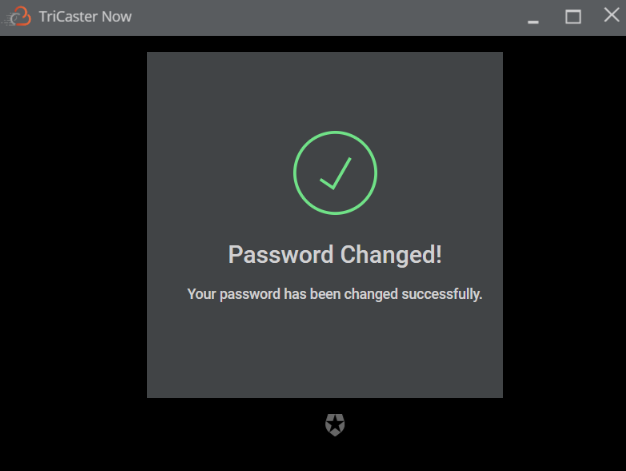
Note: Please make a note of your credentials, are they are not saved in your browser (even if your are prompted to save them).
-
Using your preferred authentication method, enter your second credentials.
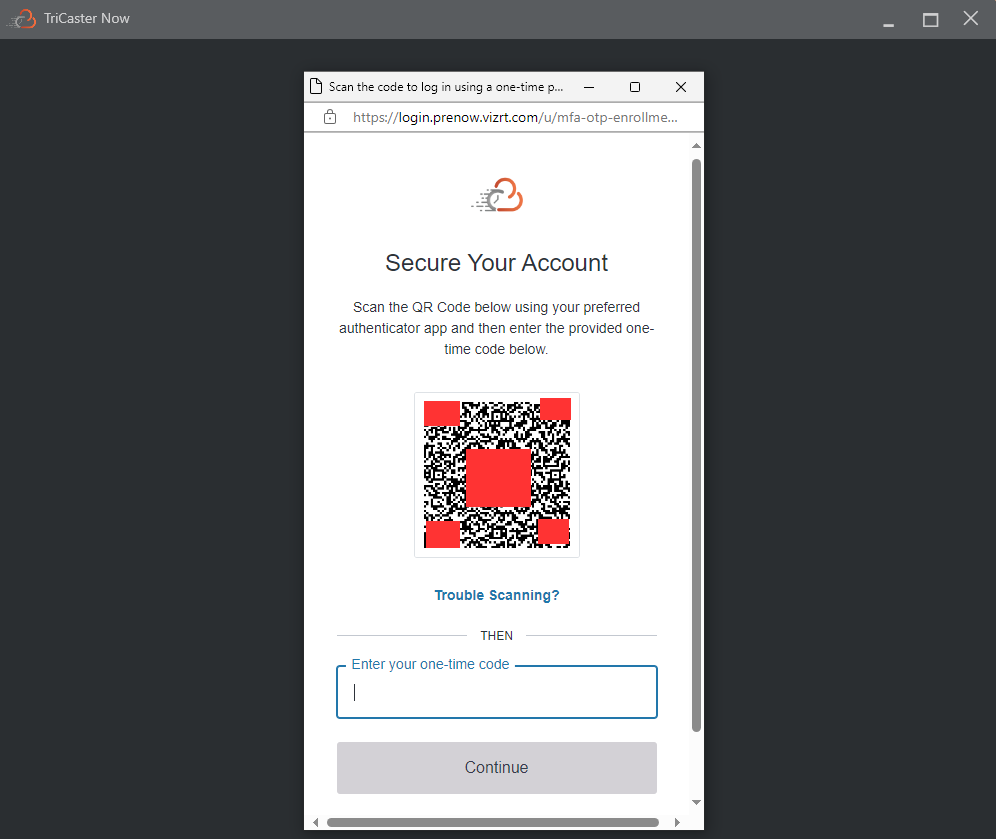
-
Accept the Vizrt Privacy Policy
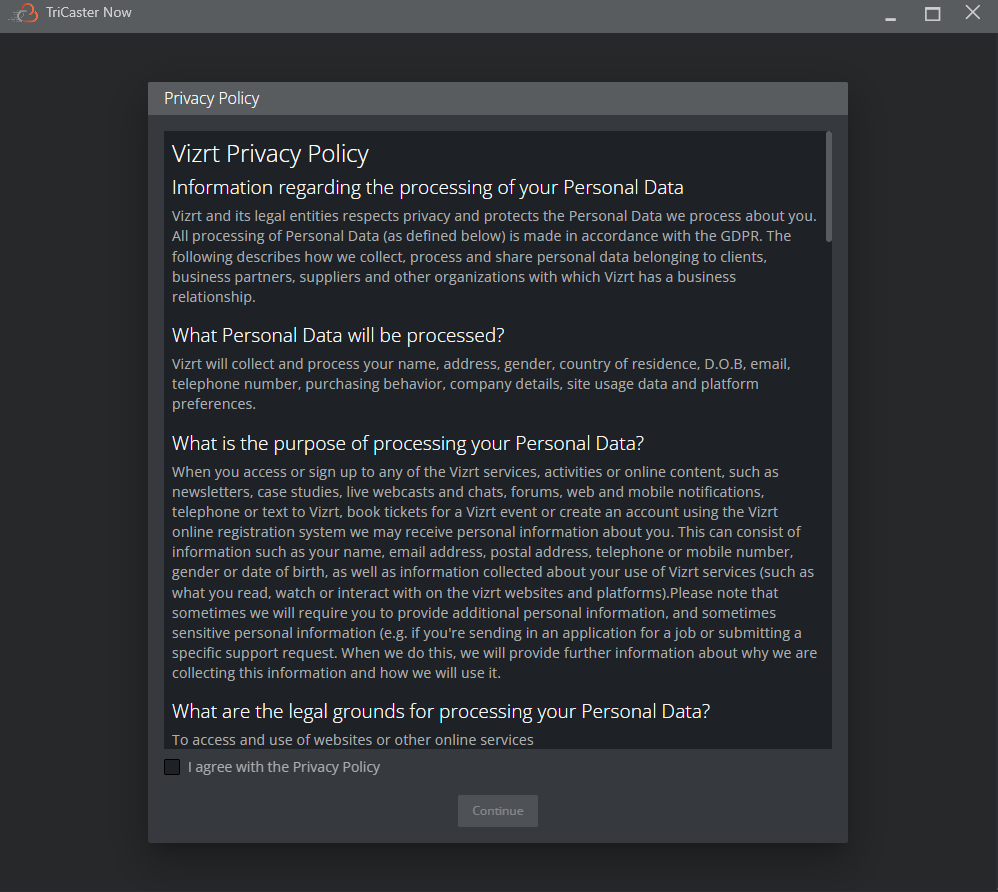
Creating a Desktop Shortcut for your Viz Now LaunchPad
You can always follow the link that Vizrt sent you in your welcome email. However, creating a desktop shortcut is an elegant way to enable immediate start of your live production.
-
Download the .now file attached in TriCaster Now Welcome Email in your Downloads folder (or wherever you save your downloads).
-
Create a shortcut in the Desktop as shown below:
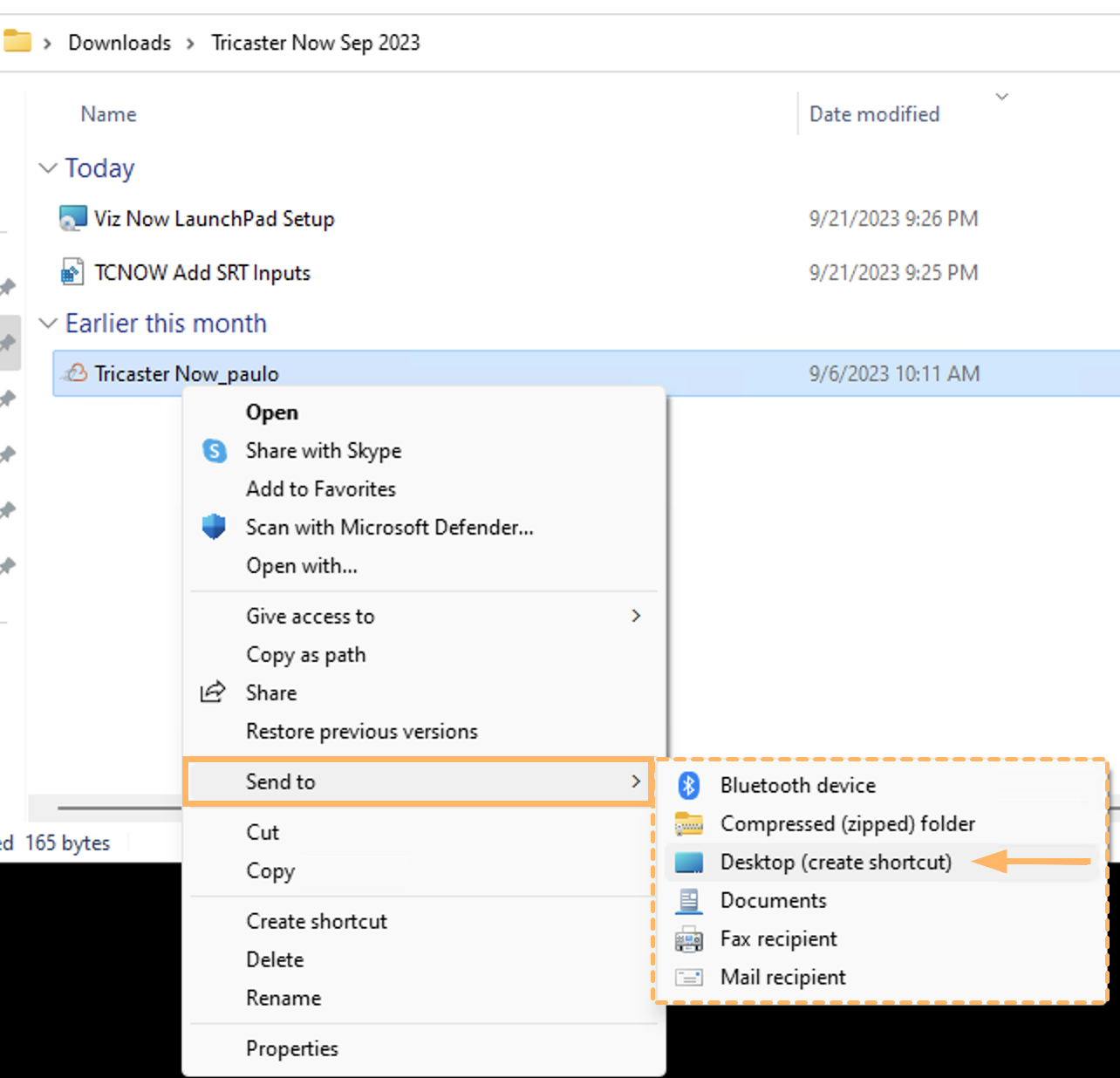
You have completed the one-off setup, for further help, see section Getting Started.
Uninstalling the Viz Now LaunchPad
You can easily uninstall the Viz Now LaunchPad from your Windows PC.
To Uninstall the Viz Now LaunchPad
-
Click the Windows icon on the left of your taskbar, or hit the Windows symbol on your keyboard.
-
Start typing Add or remove programs and then select Add or remove programs. The Windows Settings page opens with Apps & features.
-
Scroll down the list of installed applications and click on Viz Now LaunchPad. This application name may appear as Vizrt Application Launcher or a similar name depending, on installed version.
-
Click Uninstall.
-
If a confirmation prompt appears, or you are requested to provide administrator permissions, agree to the on-screen instructions and click Yes to proceed. The uninstaller begins removing the Vizrt Application Launcher and a confirmation message indicates that the Viz Now LaunchPad has been successfully uninstalled.
Note: You may also wish to uninstall the associated apps NICE DCV and NDI 5 Tools.
Support
If you encountered any issues during this installation process, please refer to the Support section of this manual for assistance.