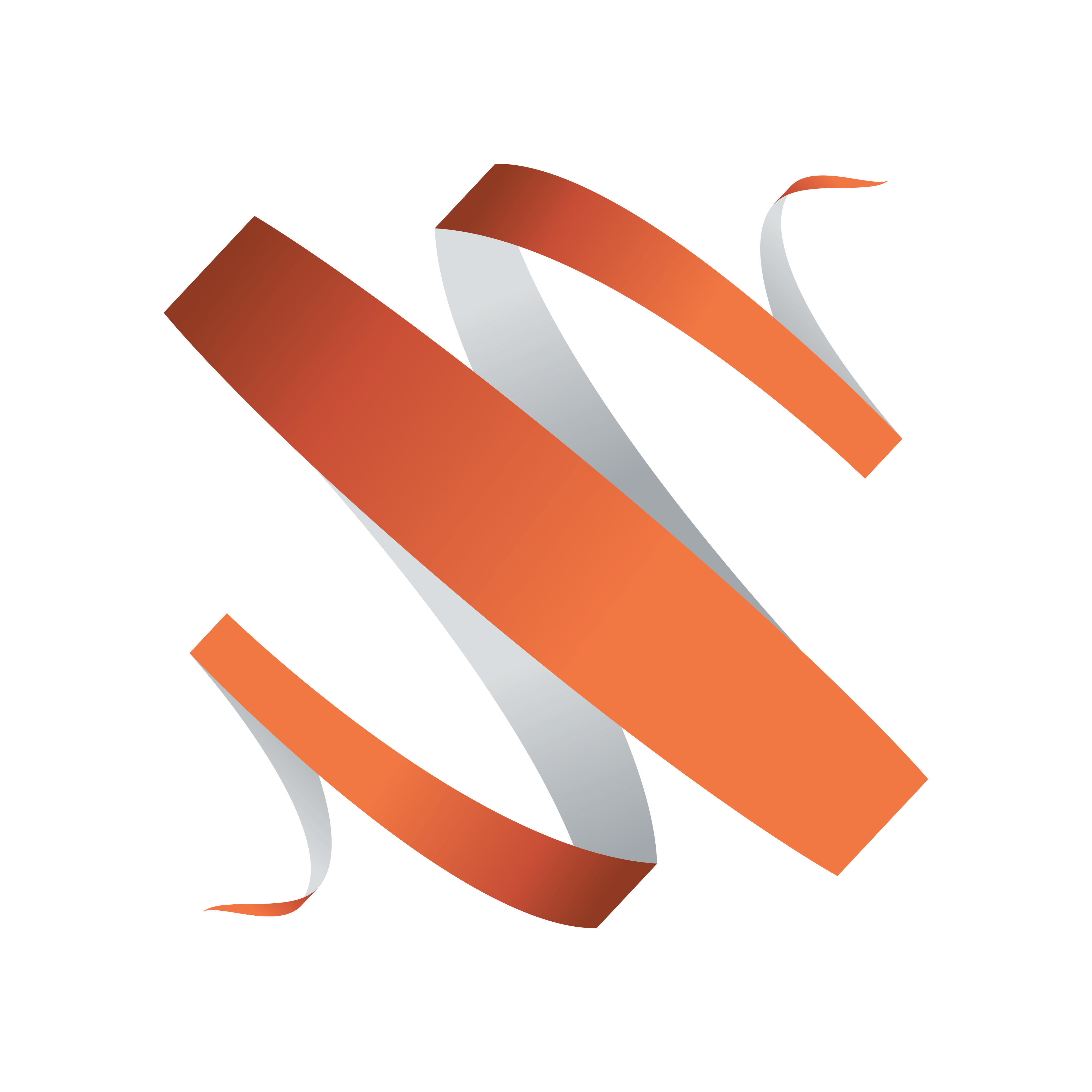
Viz Multiplay User Guide
Version 3.2 | Published March 07, 2024 ©
Working with Viz Pilot and MOS Rundowns
This section shows you how to set up a Pilot Data Server directly in Viz Multiplay and how you can use Viz Multiplay as a client to play out content from a newsroom rundown.
These are the following topics:
Working with Playlists
Playlist definitions:
-
Internal playlists (show playlists) are owned by the show, exported together with the show, and deleted when removed from the show. Viz Multiplay automatically creates three internal playlists when creating a new show: Shortcuts (for frequently used presets), GFX (for source graphics) and Videowall (for source presets that can be dragged into the show or into shortcuts).
-
External playlists are created by an external system such as Viz Pilot or a MOS playlist from a newsroom system. External playlists are not owned by the show and are only referred to from the show. External playlists have the same appearance as internal playlists, but will not be deleted when removed from the show.
Adding a Viz Pilot Playlist
These can be added as external playlists to your show:
-
Click the Add (+) button to the right of the tabs in the Show pane.
-
Click Add external playlist.
-
Find the playlist you want to add and click OK.
Tip: Organize elements in shows and playlists in groups to ensure that they appear, as Viz Multiplay does not support playlist elements on the root level.
Note: You cannot edit elements in Viz Pilot playlists if Media Sequencer is set up with an Oracle connection to the Viz Pilot database. You must then use Viz Pilot to edit the elements.
The Newsroom Workflow
In a newsroom workflow, the newsroom system (NRCS) is connected to a Viz Gateway. This configuration can be done in Settings > MOS Config.
When the newsroom rundown is activated, Media Sequencer synchronizes with the newsroom and contains one or more newsroom playlists. Media Sequencer is responsible for communicating with the Newsroom system through the MOS protocol and keeping MOS playlists up to date. Any changes are immediately reflected in Viz Multiplay.
Adding a Newsroom Playlist to Your Show
-
Click the Add (+) button to the right of the tabs in the Show pane.
-
Select Add external playlist.
-
Browse to the MOS rundown you want to add and click OK. The playlist is requested from the gateway automatically.
Requesting and Releasing a Rundown
To release and request a rundown again from Viz Gateway, right-click the MOS status label and select Release or Request.
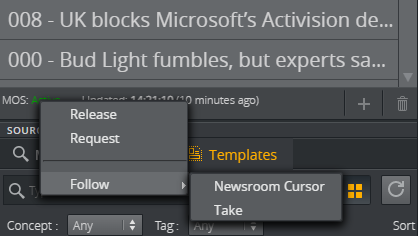
Media Sequencer now takes ownership of the MOS playlist and updates it live whenever the rundown changes. Because MOS playlists are organized in stories (groups), the elements will be visible in Viz Multiplay, and each story becomes one group in Viz Multiplay. Clicking the group exposes the elements in the group, organized per channel. The order of the elements in a MOS playlist is owned by the newsroom system, but single graphics elements can be edited in Multiplay. You can also drag elements from one channel to another channel.
Release the MOS playlist from Media Sequencer by right-clicking the MOS status bar and selecting Release.
Warning: Media Sequencer will stop updating the playlist for all clients connected to Media Sequencer once you have selected Release. Exercise caution when releasing a MOS playlist.
The MOS Status Bar
The MOS Status Bar contains the status of the MOS playlist, showing active or inactive and the last-updated time and date:

Additional information can be displayed when hovering the mouse over the updated-area:

Note: Not all newsroom systems support all the fields in the information panel. An empty value can mean that the newsroom system does not support this information.
Follow NCS Cursor
If the Newsroom system supports this feature, a check on the Follow > Newsroom Cursor on the MOS menu will make the current story in the newsroom system automatically select the corresponding group in Viz Multiplay. For instance, t he ENPS newsroom system can be configured to send information about NCS cursor position by checking Timing Bar Position in the ENPS server configuration:

When a cursor is moved from story to story in the newsroom system, the corresponding group in Viz Multiplay is selected. The operator can now play out elements in this group. If you select another group and want to get back to the newsroom cursor, uncheck the menu item and re-check it. This will select the group currently having the newsroom cursor.
Info: The Follow Newsroom Cursor functionality only works if the newsroom system supports <roElementStat> introduced in MOS protocol version 2.8.5.
Follow Take
If a MOS playlist is controlled through an external system, it is possible to make the Viz Multiplay client automatically select the group of the latest taken element. For instance, an automation system can use the REST API of Media Sequencer to play out playlist items. The Follow > Take menu item will make Viz Multiplay listen to the last taken element cursor on Media Sequencer and jump to this.
Assigning a Channel
In Avid iNEWS, you can specify the playout channel by right-clicking the item in the story and selecting Assign Channel.
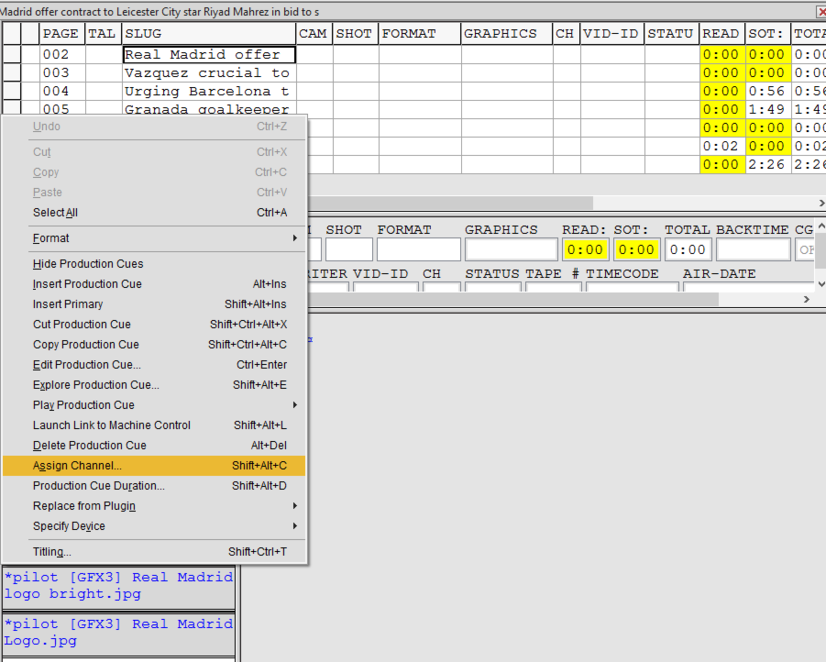
When Media Sequencer receives the MOS playlist, it sets the channel on the elements so Viz Multiplay can organize them under the correct channel in the GUI. This channel must exist in the active profile, elements without a channel will appear under the channel set as the Program channel.
Writing a Channel to the Newsroom System
If you drag a MOS element in Viz Multiplay to another channel, it is possible to write the new channel back to the newsroom system. This feature must be enabled in MOS configuration:
Warning: Media Sequencer will stop updating the playlist for all clients connected to the Media Sequencer. Exercise caution when releasing a MOS playlist.
Pilot Data Server
If it is installed on your system, Viz Multiplay can connect to a Pilot Data Server and use the graphics directly without using an external Viz Pilot playlist.
To set up this workflow, both Viz Multiplay and Media Sequencer must be configured to use the same Pilot Data Server.
Configuring Pilot Data Server in Viz Multiplay
-
Go to Settings > Servers.
-
Enter the URL or hostname to the Pilot Data Server in the Pilot Data Server input field.
Tip: Enter only the host name and press TAB, Viz Multiplay auto completes the full URL.
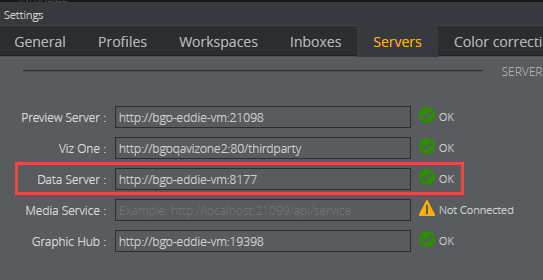
-
The Templates tab appears in the Sources pane once Viz Multiplay connects to the Pilot Data Server:
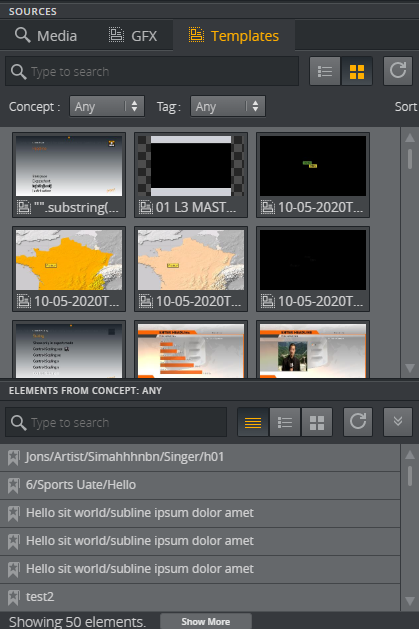
Tip: The URL may be unreachable if the Templates tab does not appear after configuring the Pilot Data Server URL. Type the URL in a browser to see if you can connect to a Pilot Data Server.
The Templates tab contains Viz Pilot concepts and templates. Drag a template over to the playlist area, Viz Multiplay will now create a new Viz Pilot database element and insert a reference to it in Media Sequencer. Media Sequencer is responsible for connecting to the Viz Pilot database and inserting the element into Media Sequencer so it can be played out, and it also keeps the element up to date whenever a change is made to the database element.
Connecting Media Sequencer to Pilot Data Server
Media sequencer needs to know which Pilot Data Server to connect to when a MOS playlist or a Pilot playlist is opened in Viz Multiplay. This is a one time configuration that can be done in Settings > Pilot DB Config panel.
For older Viz Multiplay clients, these are the manual steps:
-
In a browser, go to http://mse_host:8580/app/pilotdbconfig/pilotdbconfig.html.
-
Add the host and port to the Pilot Data Server in the config GUI.
Editing Pilot Elements in Viz Multiplay or Viz Pilot Edge
When you edit the Viz Pilot elements in Viz Multiplay (right click and select Edit or Edit in Pilot Edge), the changes are sent directly to the Viz Pilot database through HTTP. Media Sequencer detects any changes and updates the element in Media Sequencer automatically.
Note: To set up editing Pilot elements in Viz Pilot Edge, the mos_plugin_url setting must point to the URL of Viz Pilot Edge. Viz Multiplay will pick up this setting and open Viz Pilot Edge from this URL.