Preview Panel
The 3D Preview panel gives a preview of the tracked cameras which should be as close to the real studio as possible. When the Studio Manager starts up, a Parameter Service is established, which sends the positions of all tracked rigs to the preview panel:
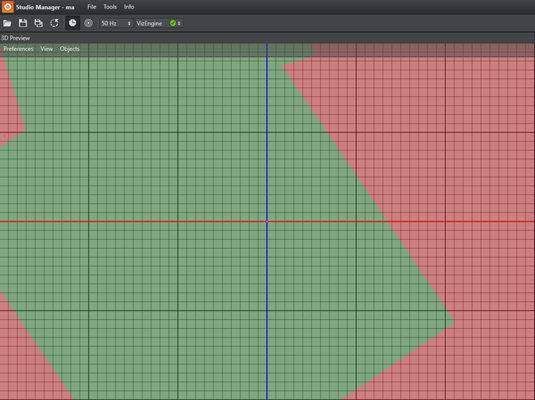
The preview panel consists of the following parts:
-
The main menu
-
The navigation bar
-
The HUD display
This section contains the following topics:
Preferences Menu
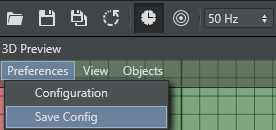
-
Configuration: Opens the Color Configuration window.
-
Save Config: Save changes made in the configuration.
Configuration
In this window, the user can adjust the render colors for the visible objects in the preview panel. Click in a drop-down list to open the color selection window. The RGB and Alpha values can be adjusted for all colors, by clicking the Advanced button.
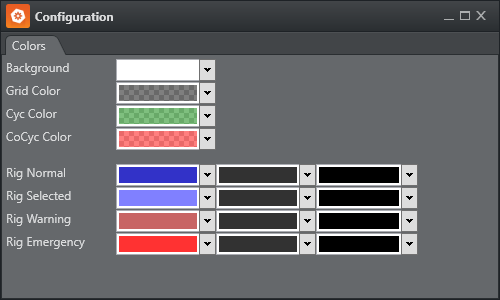
For the Background, Grid, Cyc and CoCyc colors, only diffuse color can be selected. These objects will be rendered without lighting.
Rig Normal: Colors used when the Rig is not selected. The user can define Diffuse, Ambient and Shininess colors.
Rig Selected: Colors used when the Rig is selected in the Rig Editor.
Rig Warning: When a connected Parameter service reports a problem which is handled by the system (interpolation of missing packages).
Rig Emergency: When a Parameter service reports a problem which cannot be handled by the system, and immediate action from the operator is needed.
View Menu
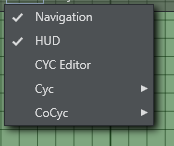
Navigation
Activates or deactivates the navigation bar in the bottom left corner of the 3D Preview window:
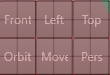
-
Front
-
Activates an orthographic camera, which looks in Z-Direction.
-
Right Mouse: Move the camera in X and Y
-
Mouse Wheel: Zoom in and out
-
Middle Mouse: Move the camera in X and Y
-
-
Left
-
Activates an orthographic camera which looks in X-Direction
-
Right Mouse: Move the camera in Z and Y
-
Mouse Wheel: Zoom in and out
-
Middle Mouse: Move the camera in Z and Y
-
-
Top
-
Activates an orthographic camera which looks in Y-Direction
-
Right Mouse: Move the camera in X and Z
-
Mouse Wheel: Zoom in and out
-
Middle Mouse: Move the camera in X and Z
-
-
Orbit
-
Activates a perspective camera which is fixed to the selected tracking system. This enables the user to modify handles even when the camera is moving.
-
Right Mouse: Rotate the camera around the rig
-
Mouse Wheel: Zoom in and out
-
Middle Mouse: Move the camera in rig direction or away from the rig.
-
-
Move
-
When no middle mouse button is present the relative camera position can be adjusted by pressing the “Move” button and dragging the mouse.
-
-
Pers
-
Activates a perspective camera which is not bound to a Rig.
-
Right Mouse: pan or tilt the camera
-
Mouse Wheel: Zoom in and out
-
Middle Mouse: Move the camera in X and Z direction
-
HUD
Activates the head up display which will display the tracked raw coordinates of the selected rig.

CYC Editor
The CYC Editor enables the user to create a Cyc and CoCyc mask which is needed to mask out regions of the Studio which are not covered by the green/blue screen.
The CoCyc mask is a geometry which will be created in the CYC Editor and stored on the Tracking Hub. From there the CoCyc is sent to all connected Engines. Every change in the editor and its sub elements is immediate communicated to the engines and to the Tracking Hub.
In Tracking Hub and the Studio Manager, a Cyc is defined by basic shapes, such as rectangles and circles, which can be added to a Shape List. All the shapes in the list will be united by a Boolean operation which results in a segment list. The segment list is displayed in the segment area. From all these segments, a continuous subgroup can be selected in the editor to define if the segment is part of the green/blue wall or not. Every segment, not selected (blue), will be part of the floor. Every segment which is selected (green) will be part of the Cyc wall. Based on this information, the Studio Manager is able to calculate a mask object which is then sent to Viz Engine.
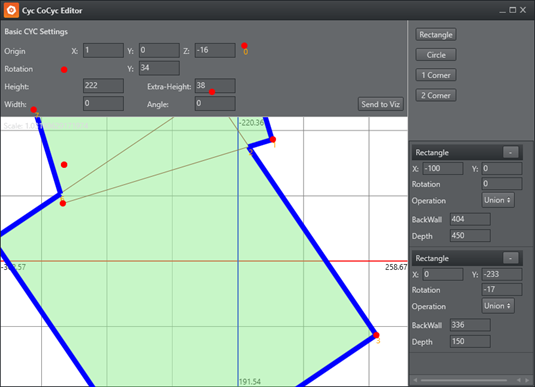
The Cyc Editor consists of the following Areas
-
Origin: Defines the X,Y,Z offset of the generated cyc with respect to the origin of the Viz Engine coordinate system.
-
Rotation: Defines the X,Y,Z rotation offset of the generated cyc with respect to the VIZ coordinate System.
-
Height: Defines the height of the green wall.
-
Extra Height: Defines the height of the studio ceiling.
-
Angle: see next section
-
Width: see next section
CyC editor Angle and Width
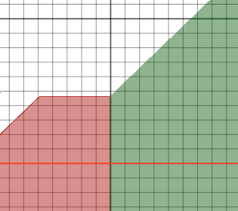
The CYC generation algorithm works as follows:
-
Find a continuous group of wall segments and mark the start and end segment.
-
Calculate the normal of the last segment which is not part of the wall group.
-
Calculate the direction of the first segment wich is a wall.
-
Extrude the CoCyc for Width cm in the calculated normal direction.
-
Continue the extrude in direction of the first wall segment plus Angle
-
Do the same with the end segment of the continuous group
-
Close the CoCyc with a big surrounding circular object

Some examples:
A simple Back Wall Studio with one green wall:
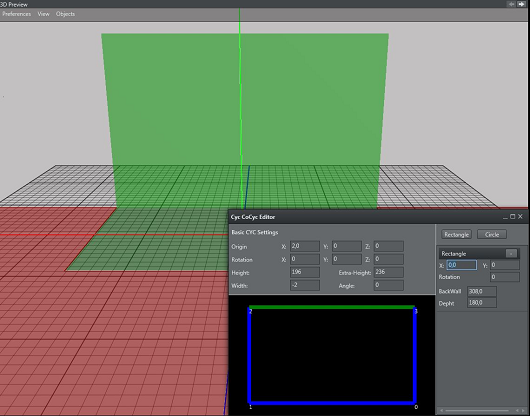
A corner studio with rectangular floor

A Studio with 3 walls and rectangular floor
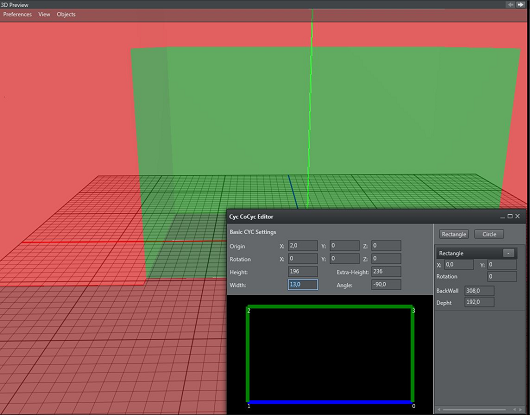
A studio with circular end floor
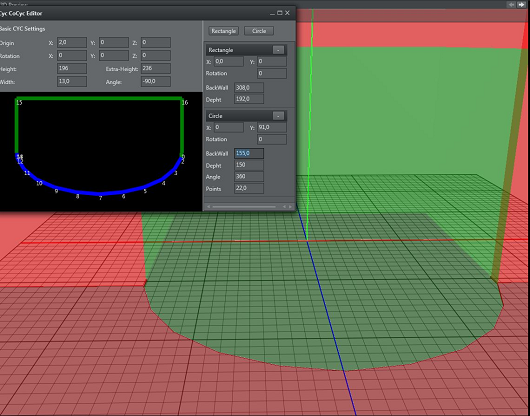
Shape Area
In the shape area basic shapes can be added to the shape list. Every list elements shows a “-” in the Header line. Clicking on the “-” will remove the shape from the list. Every shape can have its own origin and rotation about the Y axis. Additional every shape brings its own parameters.
-
Rectangle
-
Back Wall: The width of the rectangle in centimeters
-
Depth: The depth of the rectangle in centimeters
-
-
Circle
-
Back Wall: The width of the circle in centimeters
-
Depth: The depth of the circle in centimeters
-
Angle: If smaller than 360 this defines the angle of the pie the shape creates
-
Points: The amount of segments the shape consists.
-
Cyc
Defines what parts of the Cyc the preview panel renders. Selectable are:
-
Wall, and
-
Floor.
All these settings are stored for the local use in its user settings folder.
CoCyc
Defines what parts of the CoCyc the preview panel renders.
Objects Menu
Every Rig present in the Tracking Hub brings its own display menu with it. This options are handled in the Object menu item. In this first release Tracking Hub offers only one Rig: Simple Camera. In future releases more rigs will be added which will allow to create Cranes and other geometries.
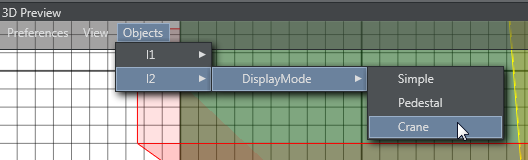
-
l1 / l2 / l3: Select which Rig
Selectable Display Modes
-
Simple: The tracked point is displayed as selectable circle in the view. A rendered camera shows the offset settings.
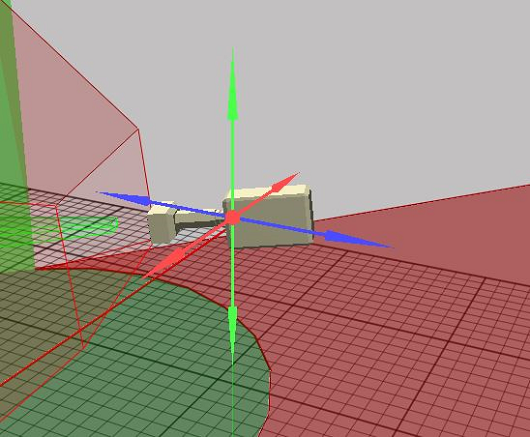
-
Pedestal: The Rig is displayed as a tracked pedestal. The tracking point is always on top of the pan/tilt head. The rendered camera shows the offsets added to the rig.
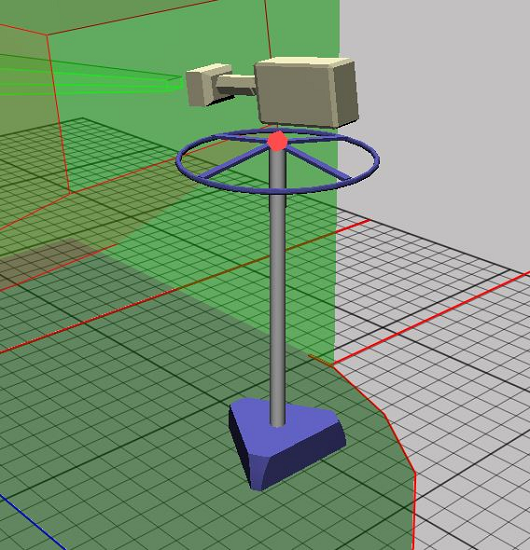
-
Crane: The Rig is displayed as small jib. The origin of the base is the X/Z offset of the rig. The tracked point is a result of offset and height.

-
Object: Object is a tracked object which is not a camera. E.g. Motion Analysis objects. No camera is rendered and only the tracked point is displayed.
Camera Handles
Whenever the user clicks in the Rig editor to adjust a specific value the preview panel will display the values as a drag able handle. Handles can be Arrows (position) or Disks (rotation). Whenever the user touches a Handle with the mouse, the handle goes from its base color to yellow. This indicates that only this handle is active at the moment. Clicking with the left mouse button and moving the mouse in handle or in the opposite direction modifies the handles value.
The following list shows all available handles and the corresponding rig values.
-
Position Offset: Every axis is color coded and only visible if modifiable.
-
Green: Y Axis
-
Red: X Axis
-
Blue: Z Axis

-
-
Pan Offset
-
Green: Modifies the pan offset of the camera and is rendered green.

-
-
Tilt Offset: Modifies the tilt offset of the camera and is rendered blue.

-
Roll Offset: Modifies the roll of the rig and is rendered red.

-
Front Lens Shift: Shows the distance from the CCD to the rotation axis of the tracking system and is rendered blue.

-
Height Lens Shift: Displays the distance from the CCD to the tilt axis of the tracking system and is rendered green.

-
Right Lens Shift: Displays the distance from the CCD to the rotation axis in X direction and is rendered in red.
