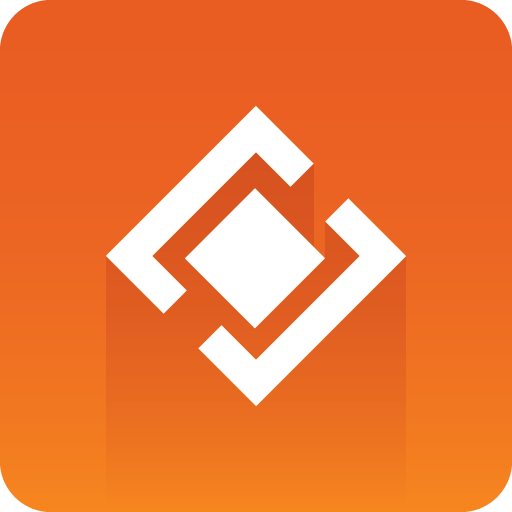
Graphics Plugin Administrator Guide
Version 2.1 | Published October 06, 2017 ©
Reporting Problems
The Graphics Plugin is (despite the simple interface) a complex integration of several products with a number of things that can go wrong. The Graphics Plugin is hiding most of this complexity for the users and to a certain extent also to people who set things up.
When there is a problem it might be hard to provide the right information to Vizrt Support in order to track down the problems. This section is a step-by-step guide for how to report problems.
Note:
All problems should be registered with Vizrt’s Customer Portal, or if your company does not have access to the portal a report should be sent to a local Vizrt representative or directly to support@vizrt.com.
This section contains information on the following topics:
Before Reporting Problems
-
Read the Graphics Plugin Administrator's Guide
-
Read the Graphics Plugin Release Notes
-
Check that things were configured the way they were meant to
Note:
Check that the hardware specified and the tested and recommended versions of Viz Engine are used.
Note:
The plugin depends very much on the Viz Engine being configured for it; hence, it should only be used by NLE users.
Reporting a Problem
When filling out a report please add as much information as possible. All reports should ideally contain what is described in the Content of the Report section, and in addition logs and information about how to reproduce the problem for the specific Graphics Plugin installed.
This section contains information on the following topics:
-
To make a report for the Graphics Plugin using Avid Media Composer
-
To make a report for the Graphics Plugin using Final Cut Pro
Content of the Report
The report should contain information about the following topics; Problem description (as detailed as possible), logs, software and hardware, setup, graphics and network.
See the following sections on how to make reports for different versions of the Graphics Plugin.
-
Problem description: Include a good description of what the problem is and how to reproduce it. Remember to use simple English.
-
Discern different components, for example when clicking Edit in the NLE system an editor is started (Viz Trio, Graphics Plugin Editor for Mac and so on).
-
Add screenshots and illustrations that will simplify the message.
-
-
Logs: Create a log where the problem, and only the problem, has been reproduced. This is essential for tracking down things and ruling out problems. For more information, see the Log Files section.
-
Software and Hardware: Add exact versions of software (build number) and hardware used.
-
Graphics Plugin (installer) as well as system type (Windows/Mac versions) it is installed on (including hardware and important service packs)
-
Viz Engine (and hardware, if it is a standard PC or has SDI)
-
NLE system used, and information about project settings, as well as any special things in the project that might make sense (GPU effects, transition effects, video size not same as project setting, and so on.)
-
Editor used, for example, Viz Pilot, Viz Trio or Graphics Plugin Editor.
-
-
Setup: Describe differences in the installation, if any, from the recommended setup.
-
Graphics: Include scenes that work and do not work, and add information about what has been tested (for example if key is ok or not).
-
Network: Add a description of how the network, bandwidth, routers, and switches are configured.
To make a report for the Graphics Plugin using Avid Media Composer
-
Start Avid.
-
Click Config on a Graphics Plugin effect.
-
Go to Plugin settings and find Plugin log level, and set it to Report.
-
Close the configuration tool.
-
Close Avid.
-
Open Windows Explorer at the default Graphics Plugin log directory.
Note:
The default Graphics Plugin log directory is %APPDATA%/Vizrt/VizNLE/Logs. The log directory can be modified from the Graphics Plugin configuration tool for Windows, see the illustration above.
-
Move all log files to a new directory. The log folder should be empty.
-
Start Avid and reproduce the problem.
-
Close Avid after reproducing the problem.
-
Store the files that were created in %APPDATA%/Vizrt/VizNLE/Logs somewhere safe and attach them to the appropriate support case.
To make a report for the Graphics Plugin using Final Cut Pro
-
Start FCP.
-
Click__Graphics Plugin Config on a Graphics Plugin effect.
-
Go to plugin settings and find logging, and set it to Report.
-
Close the configuration tool.
-
Close Final Cut Pro.
-
Open Finder at Home > Library > Logs > VizNLE
-
Move all files to a new directory. The log folder should be empty.
-
Start FCP and reproduce the problem.
-
Close FCP after reproducing the problem.
-
Store the files that were created in Home > Library > Logs > VizNLE somewhere safe and attach them to the appropriate support case.
See Also