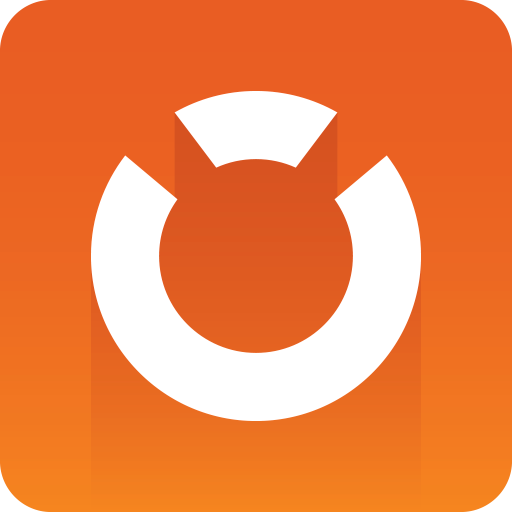
Graphic Hub Administrator Guide
Version 3.3 | Published March 12, 2019 ©
Export Archives
Folders and/or files can be exported out of the Graphic Hub as Viz archive files (*.via) through the Archives Panel.
To Export a Folder or a Single File
Note: Folders and files can be multi selected in the Explorer panel.
-
Select the folder or file to be exported as an archive:
-
In the Servers and folders panel select a folder, or
-
In the Explorer panel select a file or folder
-
-
Drag the selected folder or file to an archive in the Archives panel.
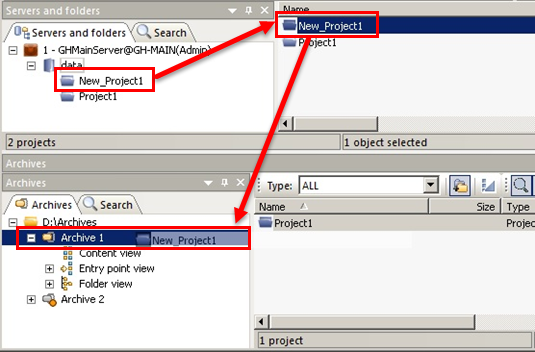
-
Fill-in the Export to Archive panel, as required.
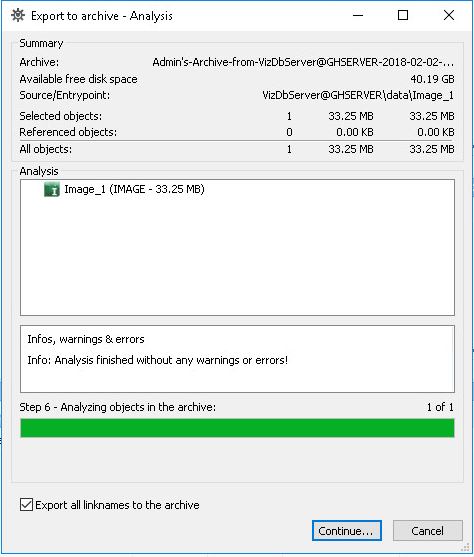
Note: Export all linknames to the archive: All link names are exported (default). When unchecked, only link names from the folder/project from where the file was dragged, are exported to the archive. Link names in sub-folders are also added.
-
Click Continue.
-
Click Export.
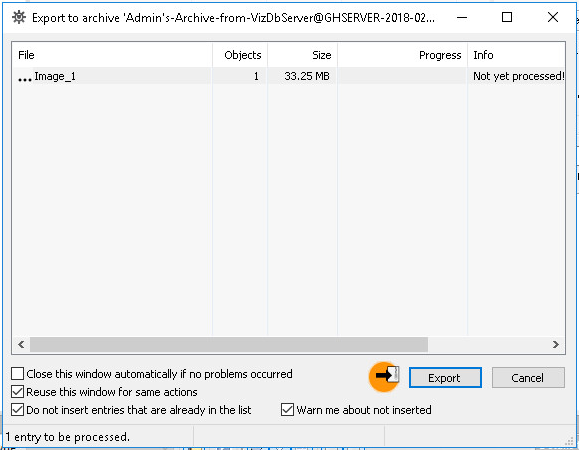
Context Menu Export
To Export a Folder or a Single File
-
Right-click the folder, project, or file to be exported.
-
Select Export to archive.
-
Click Browse to select a destination folder.
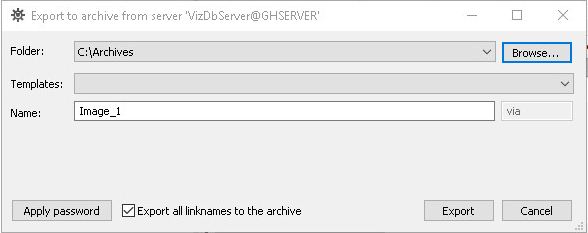
-
Enter a name for the archive.
-
Click Apply password to generate a password-protected archive.
-
Click Export.
Note: If password protection is enabled, the archive must be unlocked by entering the correct password to import or modify it. The user is automatically asked to enter the password during at import or modification. Password protection can also be added on an existing archive by context-menu View > Archives > Apply password. To remove password-protection, leave an empty password.