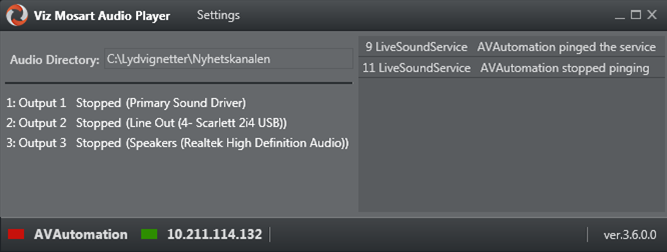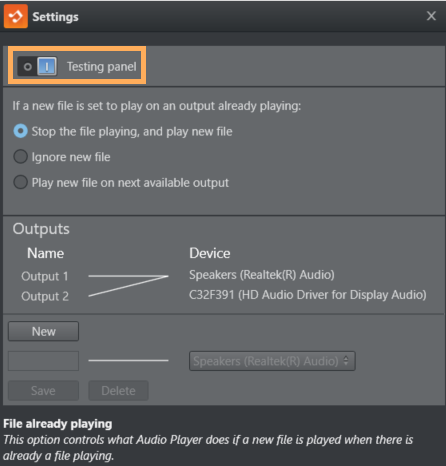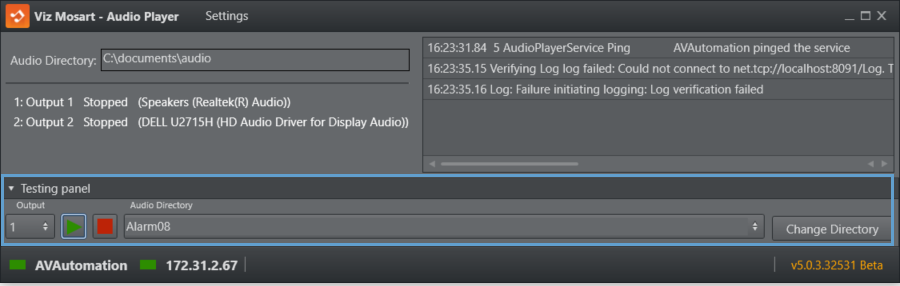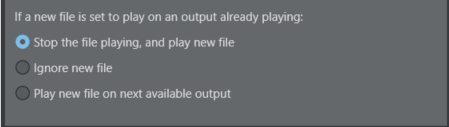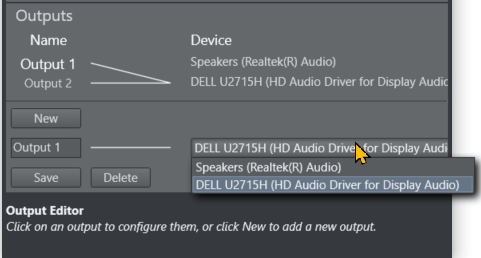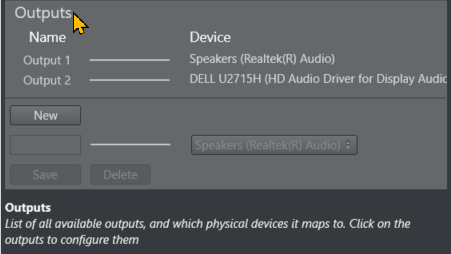You may use an audio player to play out audio files. The audio player to use is selected in AV Automation, Device Properties, Audio tab, Sound Player sub-tab. An audio player ('Mosart Audio Player') is included in Viz Mosart. Several third-party players are also supported. The rest of this chapter describes the usage of Mosart Audio Player.
Working with the Audio Player
Initial Configuration
This is performed by a system administrator and is described in the Viz Mosart Administrator Guide, section AV Automation Device Properties.
Note: The Audio Player replaces the discontinued Soundfile Player.
Supported Formats
mp3, wav, wma, aac, m4a, mp4, aiff, avi.
Audio Player UI
Open the Audio Player by clicking its desktop icon
If there is no icon, you can start the program from
C:\Program Files (x86)\Mosart Medialab\Mosart Audio Player\Mosart Audio Player.exeIf you need to make any changes, for example show a Testing panel for previewing your audio files
from the menu bar select Settings as described below.
Audio Player Settings
These are advanced settings that for most users, need not be changed.
Testing panel
Select this option to display a player at the foot of the Audio Player panel.
To select the directory containing your audio files that you wish to test, click Change Directory.
Click the double-arrow to list and select a file for playing.
Behavior when file is already playing
In this panel, you can determine what action the Audio Player will take when a new file is played and a file is already playing.
Outputs
The Name column shows all outputs. The Device column shows all available playback devices on the computer.
The line between them shows which playback device the output uses to play the audio file.
To select audio device for an output
Click an Output. (In this case, Output 1 has been clicked.)
The panel below displays a drop-down menu of available devices.Choose from the displayed devices to associate one of your computer's playback devices with the selected output.
(Other operations) Here you can also
Rename
Overwrite the content of a name under Outputs (for example Output 1 above) by first clicking on it, typing a new name, then clicking Save.Delete
Create a New
output.
Help
When working with settings, a tooltip box at the bottom of the panel displays additional information about the current operation.
Mouse-over a setting to see the tooltip.