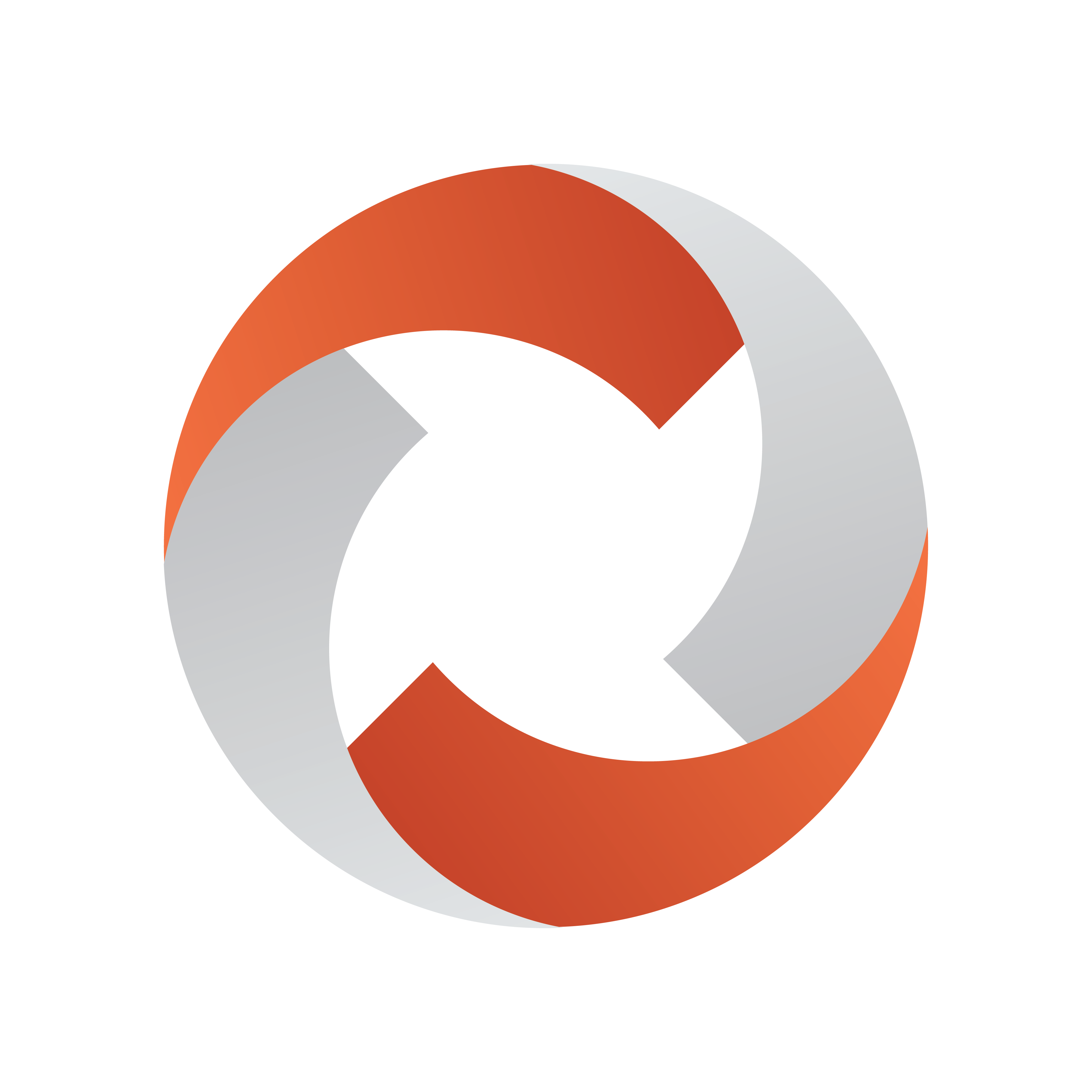
Viz Mosart User Guide
Version 5.6 | Published April 04, 2024 ©
Audio Function Area

This area controls dedicated audio features. When a feature is active the button is blue. The audio controls are activated either by keyboard shortcuts or clicking directly on the buttons.
Audio Controls on the Viz mosart GUI
Hold Audio Transition
Hold (HA)
When this button is active, any audio transition is held, even when the next template is called. Viz Mosart waits with the audio mixer fader change until a new Take Next command is issued.
Example:
You have CAM 1 in Program and a clip (PACKAGE) in Preview and use the Take Next where Hold Audio is active. Viz Mosart will:
-
Make all scheduled transitions between the two templates except the audio mixer fader change.
-
Change the cross point on the vision mixer to the PACKAGE element.
-
Start to play the video on the assigned video port
-
All secondary items with an in-time use the Take Next as the relative starting point.
-
In the Viz Mosart UI, the user is notified that the audio transition is on hold and that they need to send a new Take Next to perform the audio mixer fade.
Note: This functionality can also be toggled to be auto-taken in a template or by a keyboard shortcut key.
Keep Sound
K
Clicking this button in the GUI retains current sound levels. This keeps the currently active audio faders and their levels, until deactivated (press K again).
All audio fader configurations in story commands are ignored as long as Keep Sound mode is active. Mosart stops sending any commands to the audio mixer, until deactivated.
Note: By default, keyboard shortcut CTRL+K toggles Keep Sound mode.
Manual Fade Sound
FM
Selecting Manual Fade sound mode allows the operator to start an audio fade prior to the F12 to next element or after the F12 to the next element.
-
To enable manual fading for the sound of the current story element, select the FM button.
The current on air set of audio faders are kept open throughout the next story until they are faded using the Fade Kept Audio (command FADE_OUT_KEEPS) keyboard shortcut (CTRL+F by default), while the faders connected with templates in the next story are added to and subtracted from them.
-
To disable manual fading of sound, select the FM button again.
Sound will be faded on the next take. The duration of the fade in this case is set as a global value in AV Automation settings.
Sample workflow
A video clip contains music or other audio that the operator would like to fade nicely into the the next item in the rundown. This could be a promotional video clip with music towards the end of the clip, going into the studio with a Camera template as the next item.
-
The operator can click FM (or the keyboard shortcut) during the video clip, and the last few seconds (depending on the edited post roll for the clip) will fade out when mixing from the video clip to the camera.
-
If the clip has a particular long audio tail, the operator can fade out with keyboard shortcut CTRL+F (default) at the suitable time, to send command FADE_OUT_KEEPS.
Note: By default, keyboard shortcut CTRL+M toggles Manual Fade mode.
Level 1 and Level 2
L2 L2
Each Viz Mosart template can be configured with three audio level setups for the complete set of audio faders defined in the template.
Level 2 audio for Preview and On Air can be accessed from this Audio Function area in GUI with these buttons, L2 and L2, respectively.
-
Level 1 is set as default in a template,
-
Level 3 is the fader’s base On level (normally Out equals In). This one can be modified from the AV Automation application.
Pressing the L2 button or CTRL+L (default) toggles level 2 for all faders in the template cued in Preview. Level 2 is used when the previewed element is taken On Air with F12.
Pressing the L2 button or SHIFT+CTRL+L (default) immediately uses level 2 for all faders in the template currently On Air.
Audio Controls from Keyboard Shortcuts
As an alternative to controlling audio from the Audio Function Area, you can set-up a keyboard shortcut that will send a command that performs the same task.
-
Defining keyboard shortcuts is performed prior to going on air, and is described in the Viz Mosart Administrator Guide, in section Control Command Keys, of the Keyboard Shortcuts topic.