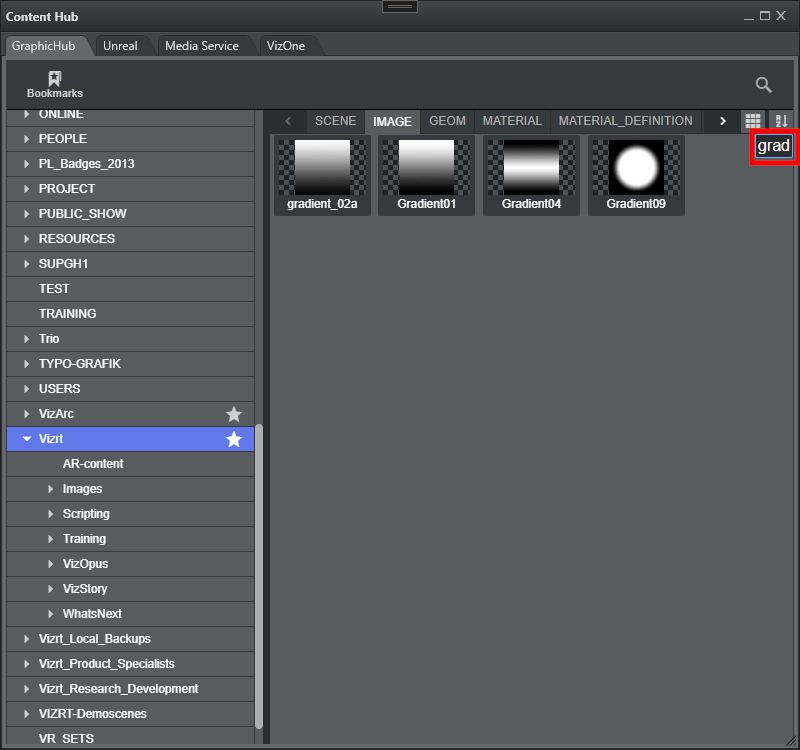Viz Arc User Guide
Version 2.0 | Published July 03, 2024 ©
Graphic Hub Browser
This section guides you through the functionalities of the Graphic Hub Browser, a web-based tool integrated in Viz Arc that allows you to browse for assets and media in the Graphic Hub.
This new, web-based, tool replaces the previous Browser in the endeavor of resolving performances issues and adding new features.
Info: You can go back to the previous version of the Graphic Hub Browser by switching off the button Enable Graphic Hub's web browser under the General section of the Settings.
The Graphic Hub Browser shows Folders and Assets by querying the Viz GH REST specified in the Vizrt Systems Configuration section of Viz Arc settings.
Main Features
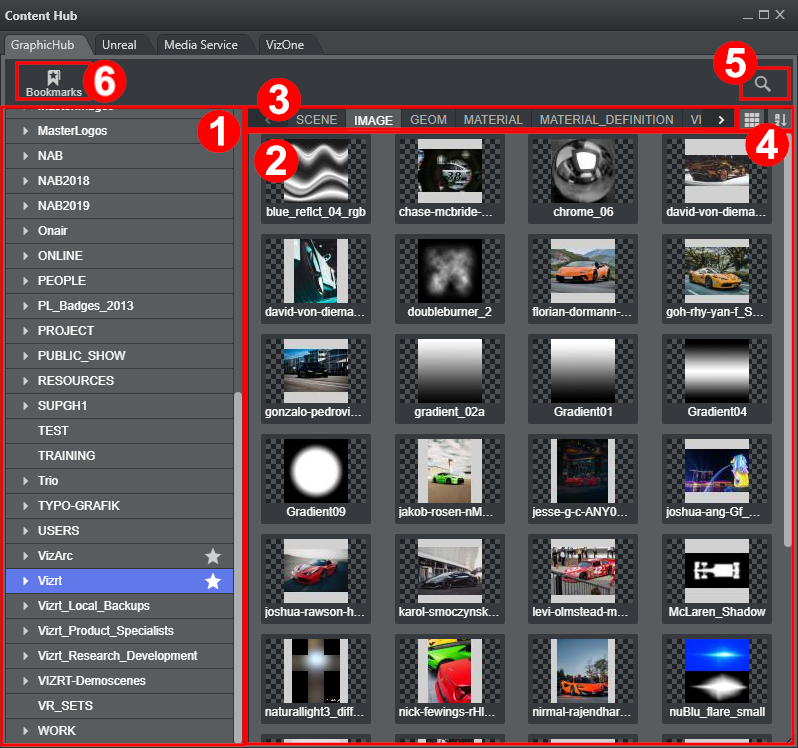
Projects and Folders Tree
The left panel illustrates the Projects and Folders structure of the Graphic Hub.
Click on a folder's name to see its content. You can explore the subfolders by clicking on the arrow icon ![]() or by double-clicking on the folder's name.
or by double-clicking on the folder's name.
Folder's Content / Assets
Once a folder is selected, the content is displayed according to the Asset Type selected. Once you've found your asset, you can select it by double clicking.
Assets Type
Here, you can switch between various Assets Type defined by the Graphic Hub, each one represented by a tab. You can only browse one kind of assets at a time.
The available types are shown according to the Asset you are looking for. For example, if you are looking for an image, solely the IMAGE tab is available.
View Mode / Sorting
Here you can choose the display options of the folder's content.
Clicking on the view-mode button ![]() you can choose how the Assets are displayed.
you can choose how the Assets are displayed.
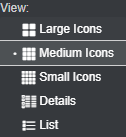
Clicking on the sort button ![]() you can choose how the Assets are sorted.
you can choose how the Assets are sorted.

Search
Here you can search for Assets in the Graphic Hub. Click the magnifier icon, and a text field expands and shows you the search widget.
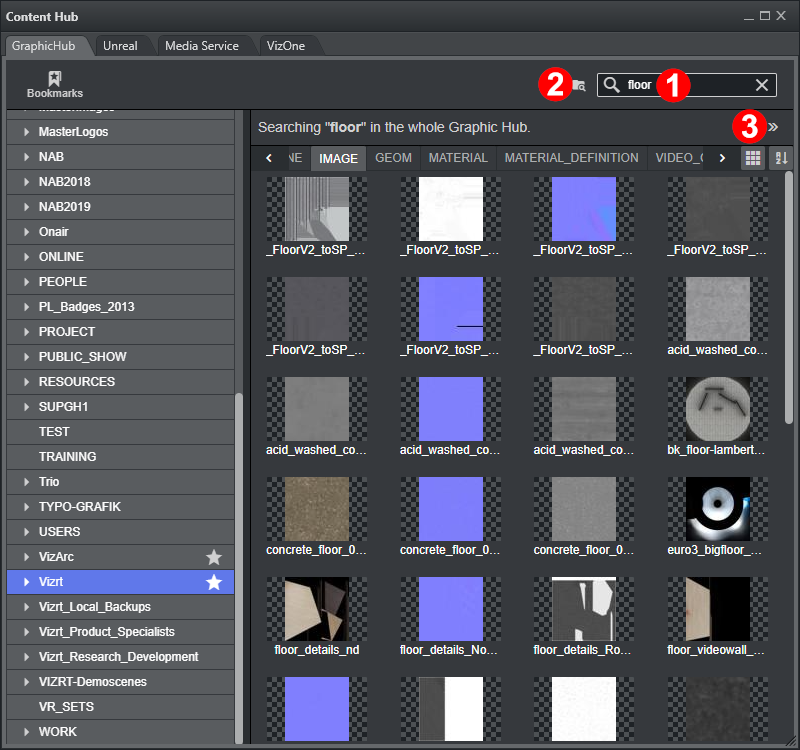
In the text field marked with 1 you can type the filename (or part of it) of the file(s) that you are looking for. When you press enter or leave the text field, the query will start and the search results are shown.
Info: Like the Folder's content, also the search results can be displayed and sorted according to the user preference.
By default, the search is made Graphic Hub wide, meaning the GH REST looks for the files with the specified filename in every Project of Folder, regardless of where they are located in Graphic Hub.
You can restrict the search to the current folder and subfolders by clicking on the folder icon marked 2. When this switch is enabled, you can select any folder on the Projects and Folders tree and the search is restricted to the newly selected folder and subfolders.
You can close the search results by clicking on the double chevron icon marked 3. Whenever you click again on the search button, the last query result is shown.
Bookmarks
You can bookmark every Folder in the Graphic Hub. Right-click on the desired folder, a context menu shows up, then click on the Add bookmark option.
![]()
You can now open a previously saved bookmark by clicking on the Bookmarks button, and the full list of previously saved bookmarks is shown.
To delete a bookmark, right-click the bookmarked folder and then click on the Remove bookmark option.
Text Filtering
You can filter all the Assets whose filename contains a desired string by typing any Alpha-Numerical character.
This works both when navigating the Folders and on the search results.