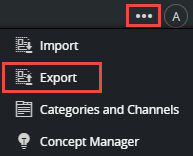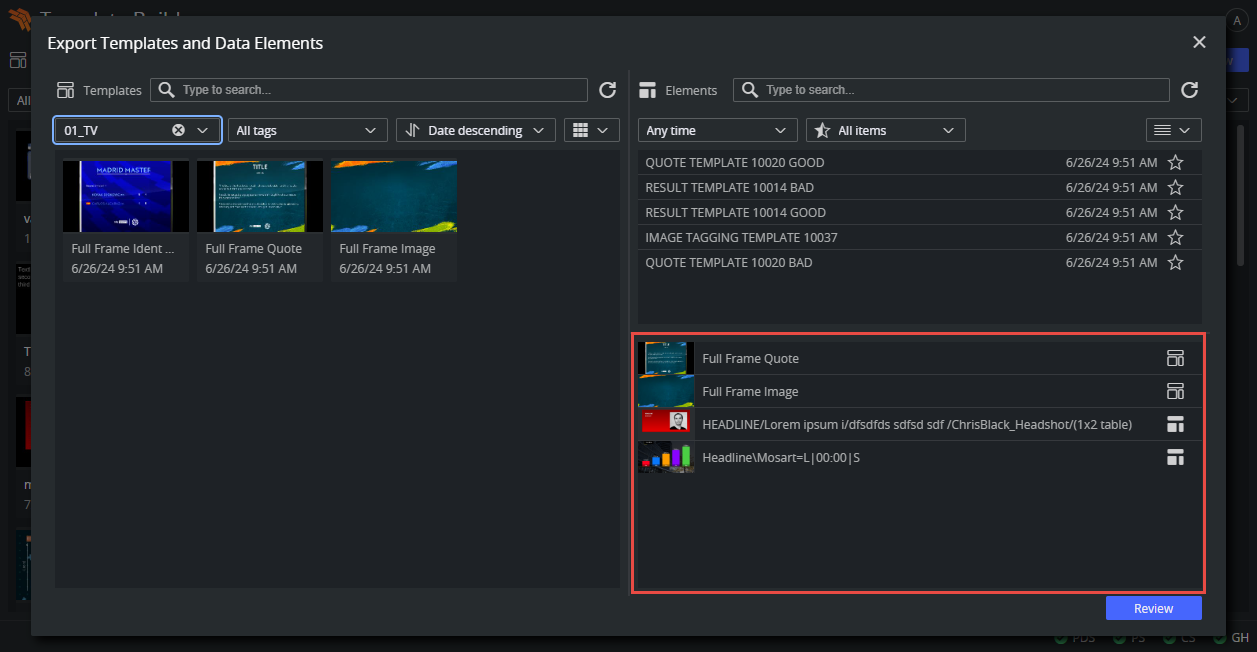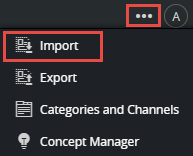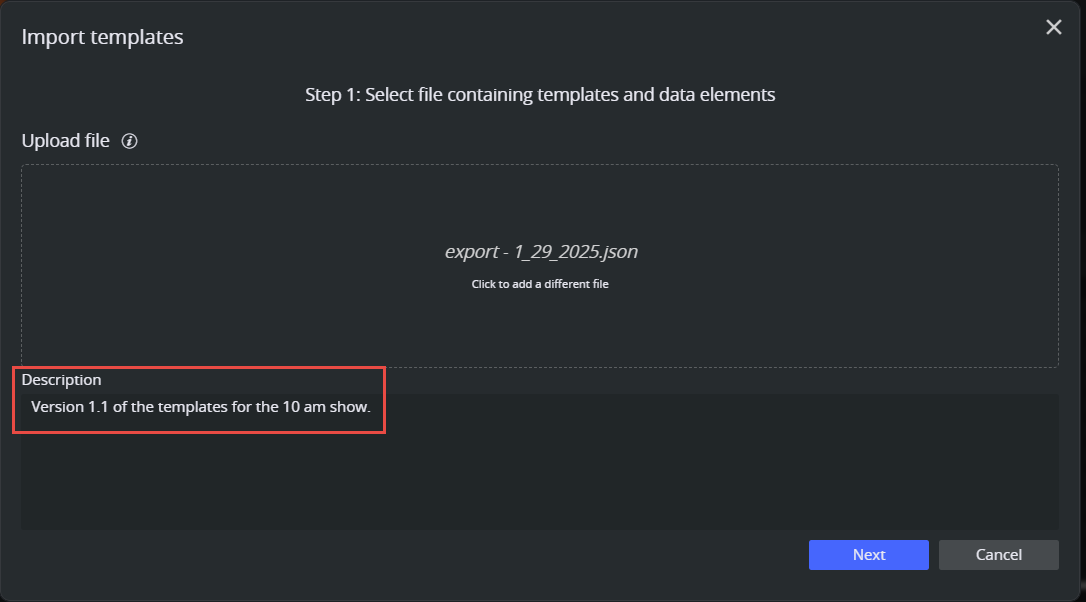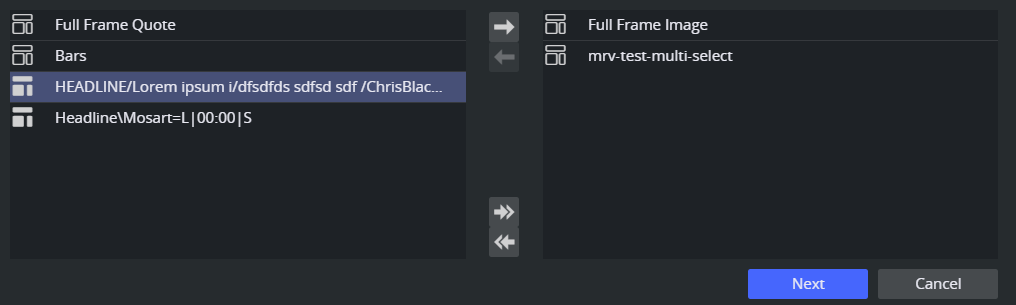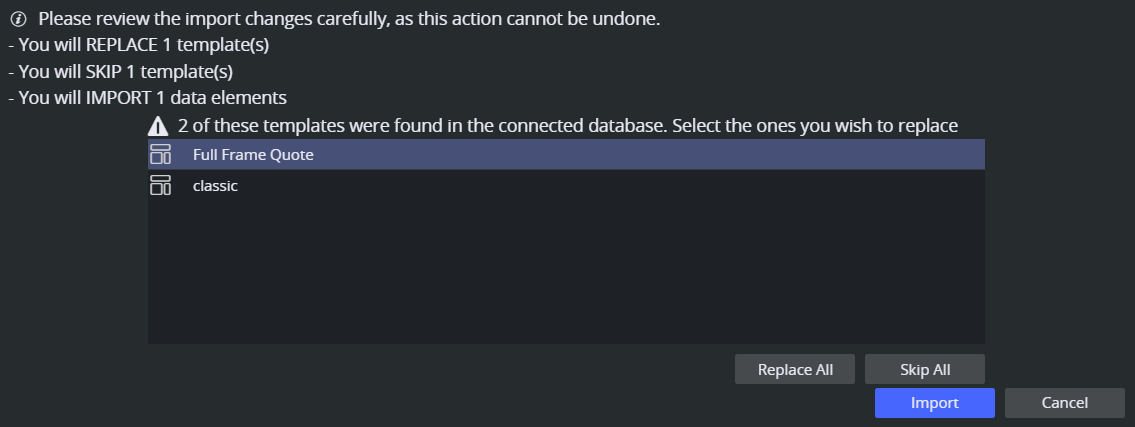It is possible to export templates and data elements from the Pilot system and save it to a file. This file can be used to import the content into another Pilot system. The file format is JSON, and this format is not compatible with the XML files exported from Viz Director or Template Wizard.
Note: The Viz Engine scenes are not exported with the templates. They need to be exported explicitly from Viz Artist or Graphic Hub Manager.
Exporting
Select Export from the tools menu in Template Builder:
Step 1 - The Export Window
The export window contains the same user interface as in Template Builder, with the lower right panel as the export panel.
To export data elements and templates:
Drag templates or data elements into the lower right panel.
Double click items in the export panel to remove them.
Click Review to proceed.
Note: When exporting a data element, the template and the concept are automatically included in the exported file. If the template has an external ID or a defined Category, these are also exported implicitly.
Step 2 - Review
In the review window, a summary of the export is shown, including the data elements, concepts and templates that belong to the exported content.
Enter a file name for the exported content. The file extension is .json and the file is downloaded to the download folder of the browser.
Optionally, enter a description of the exported content. This is useful to include a change log or similar.
Finally click Export to download the exported content.
Importing
The importer lets you import content from a previously exported JSON file. Note that this format is not compatible with exports from Viz Director or Template Wizard.
Select Import from the tools menu in Template Builder:
Step 1 - Upload File
Drag a file to the import panel or click to browse for a file.
If the file is accepted by the importer, and the exported file contains a description, the description is shown.
Click Next to proceed.
Step 2 - Select Items
On this step, you can see the list of templates and data elements in the archive, where you can select the items to import. Filter and search the list of items in the archive by using the filter options on the toolbar above the lists:
Select single or multiple items from the list and add them to the list of items being imported:
Click Next to proceed.
Step 3 - Review
The last window does a check of all the items and displays a summary of the items being imported:
Note:
Importing a data element also explicitly imports the template of the data element.
If the template being imported already exists in the database, you can choose to skip or overwrite the existing one.
Data elements are always imported as new, and never overwritten.