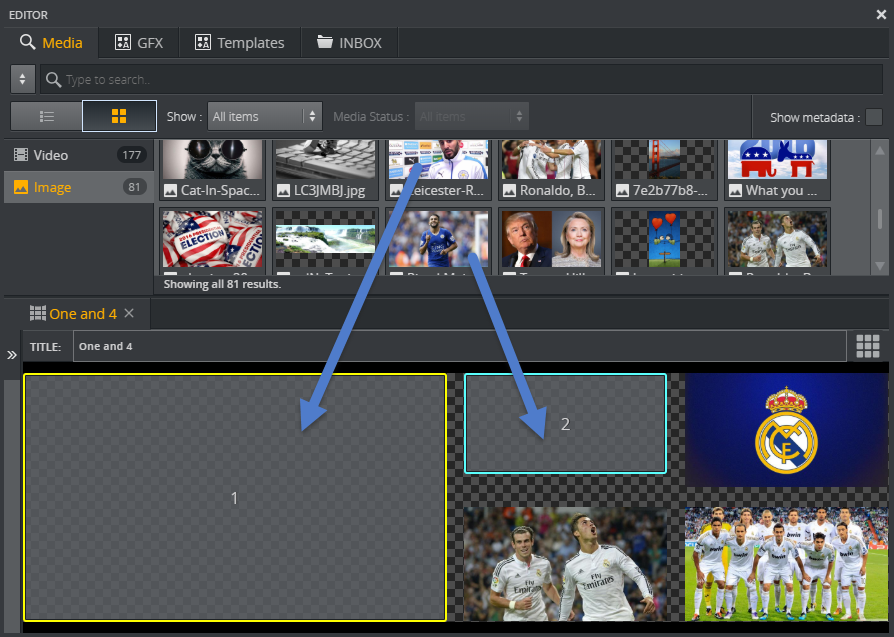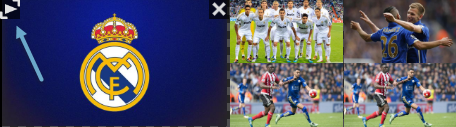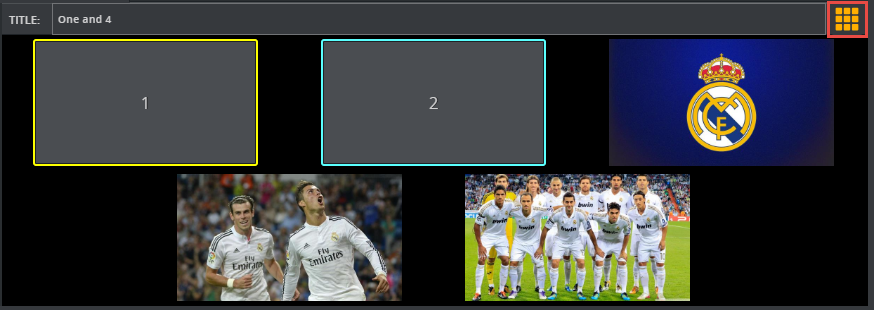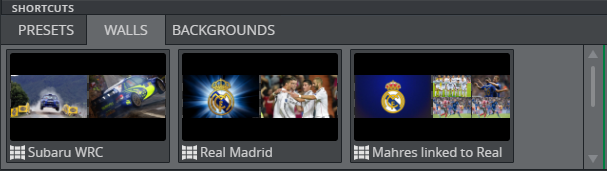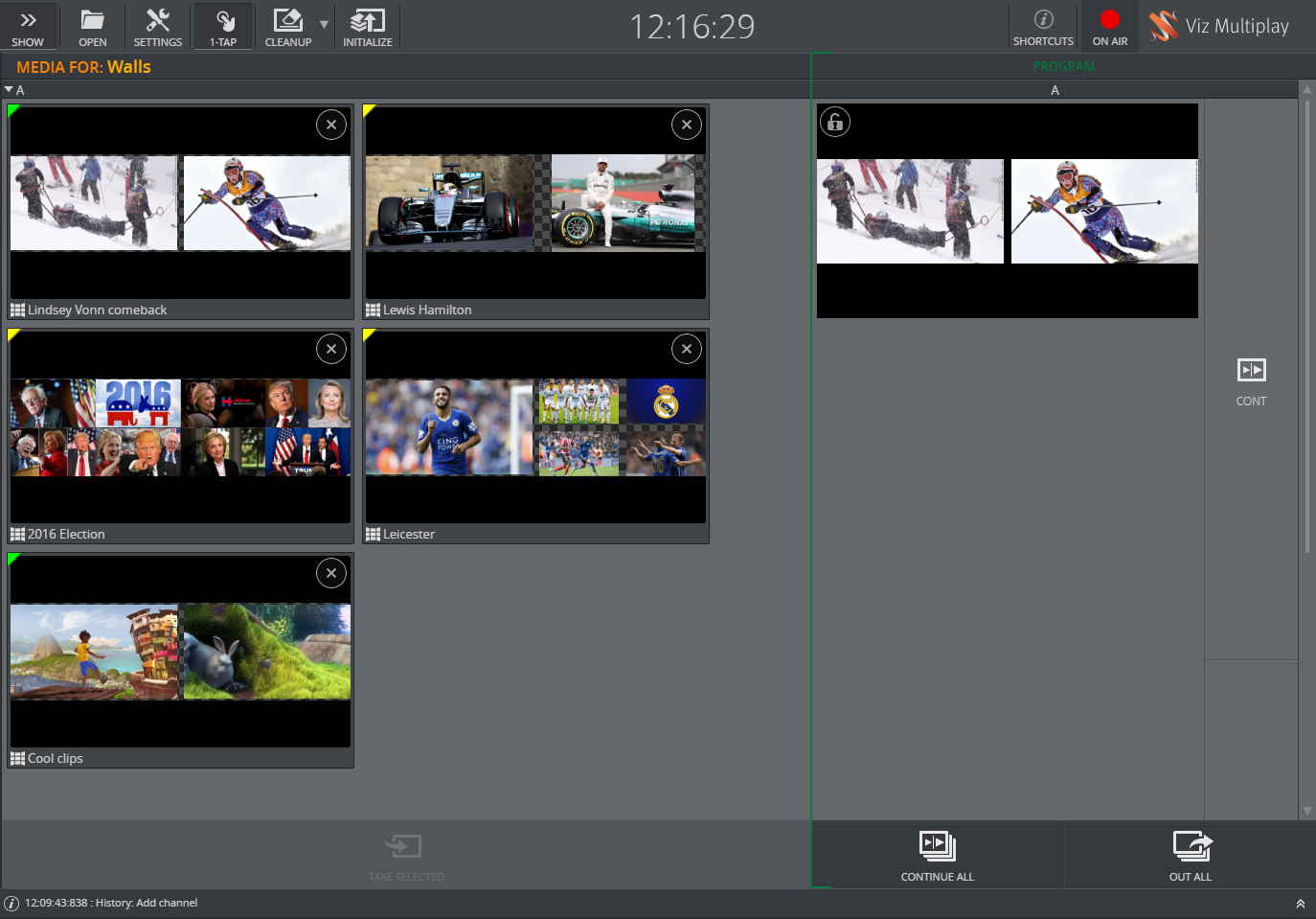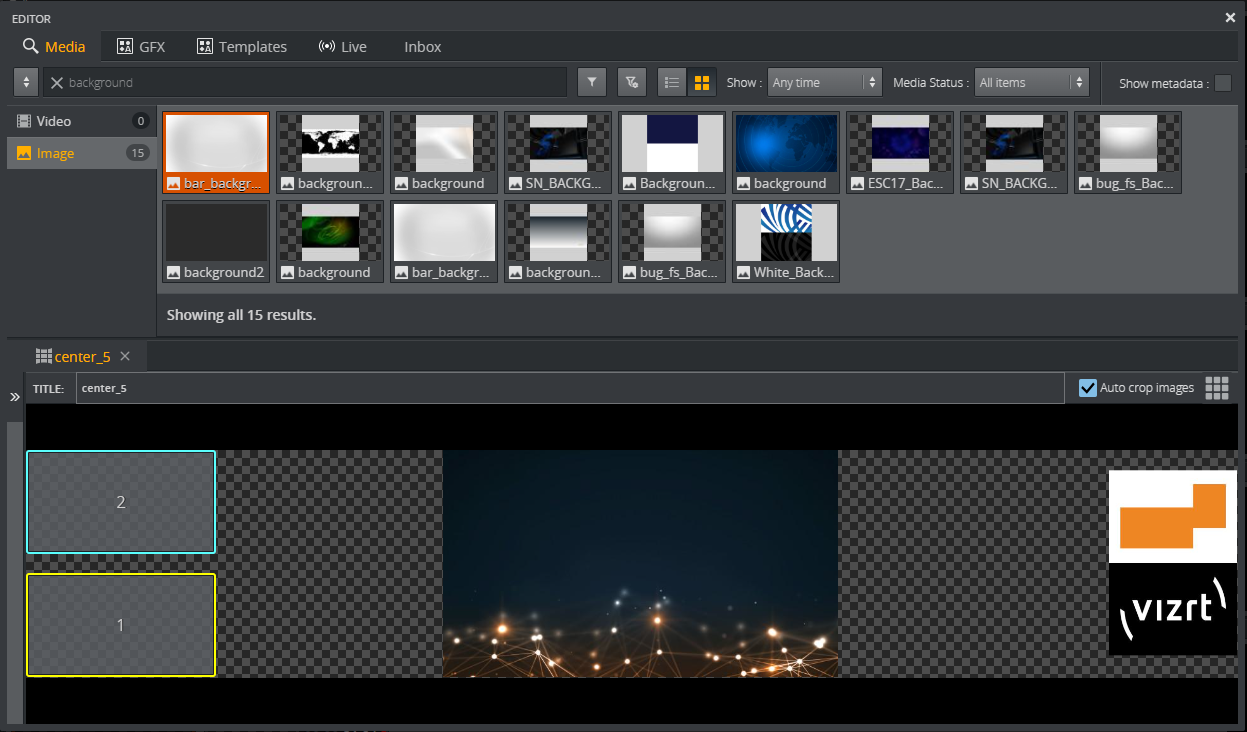This section covers the following topics:
Common Workflow
Sample Workflow
Create a new group in the shortcuts playlist.
Note: The shortcuts playlist already contains one group called Presets. You now add an additional group for your pre-filled walls, this group appears as a tab in the Shortcuts bar.
Drag a preset from the Video Walls tab to your new group in Shortcuts, or the main channel (usually channel A).
Right-click the preset and select Edit.
You can drag and drop elements from the different tabs (Media, Live, Inboxes, GFX playlist) from the editor to the channels in the video wall.
Edit individual elements in a video wall by clicking the play icon, or by right-clicking and selecting Edit or simply double-clicking content in a channel.
A channel may occasionally be outside the editor, or two channels might partly or fully overlap. If this happens, hold down SHIFT to reveal the channel numbers behind the content and click Reveal to show a secondary view where all the channels are stacked out:
Once the video wall preset is filled (partly or completely) with elements, you can close the editor.
The preset thumbnails in the Walls group in the shortcuts playlist now reflect the content put into the video wall preset.
Tip: It is possible to fill one or more channels in a filled preset. The existing content of the non-filled channels that are on air, remain on air when a partly-filled preset is played out.
Adapt the GUI for Pre-filled Walls
A nice workflow is to create a workspace where you hide all content channels and only show the main channel. Remove the shortcuts playlist and increase the thumbnail size to 200. You can then drag presets from the Video Walls tab over to the A channel and fill them with content. You then have a GUI where the operator can control full walls with a single tap:
Only the main channel is visible in this workspace, and the thumbnails have a maximum size. With one click, the Viz Multiplay operator can now toggle complete walls with layout and content.
The Preset Content Editor
The Preset Content Editor is an editor for filling video wall Presets with predefined content, which are then referred to as Filled Presets.
In the editor, search for content and drag it into a preset. Depending on your configuration, content is contained in various tabs, including Templates, GFX, Media tabs, etc. When the filled preset is ready, drag it either into the group for the main channel of the video wall, or to the shortcuts bar in the show.
Right-click a preset in the Using the Shortcuts Bar or in the main channel of the video wall.
Click Edit to open the Preset Content Editor:
In this editor, you can create a video wall layout with content filled into channels:
From the top tab bar, select a source for the content. This can be media assets, graphics, live sources, or content from an Inbox.
For images, you can set if they should be auto cropped to fill the channel, or scale to fit.
Drag the selected content to the channel.
Click the Play button on the thumbnails to edit, or alternatively, double-click the content or right-click and select Edit.
Click the View Mode button to switch between actual video wall layout and all GFX channels visible.
Images that are dragged into an output channel, are automatically cropped to fill the entire output area. The image is centered either vertically or horizontally, so it may be required to enter the image crop editor and adjust the auto cropping.