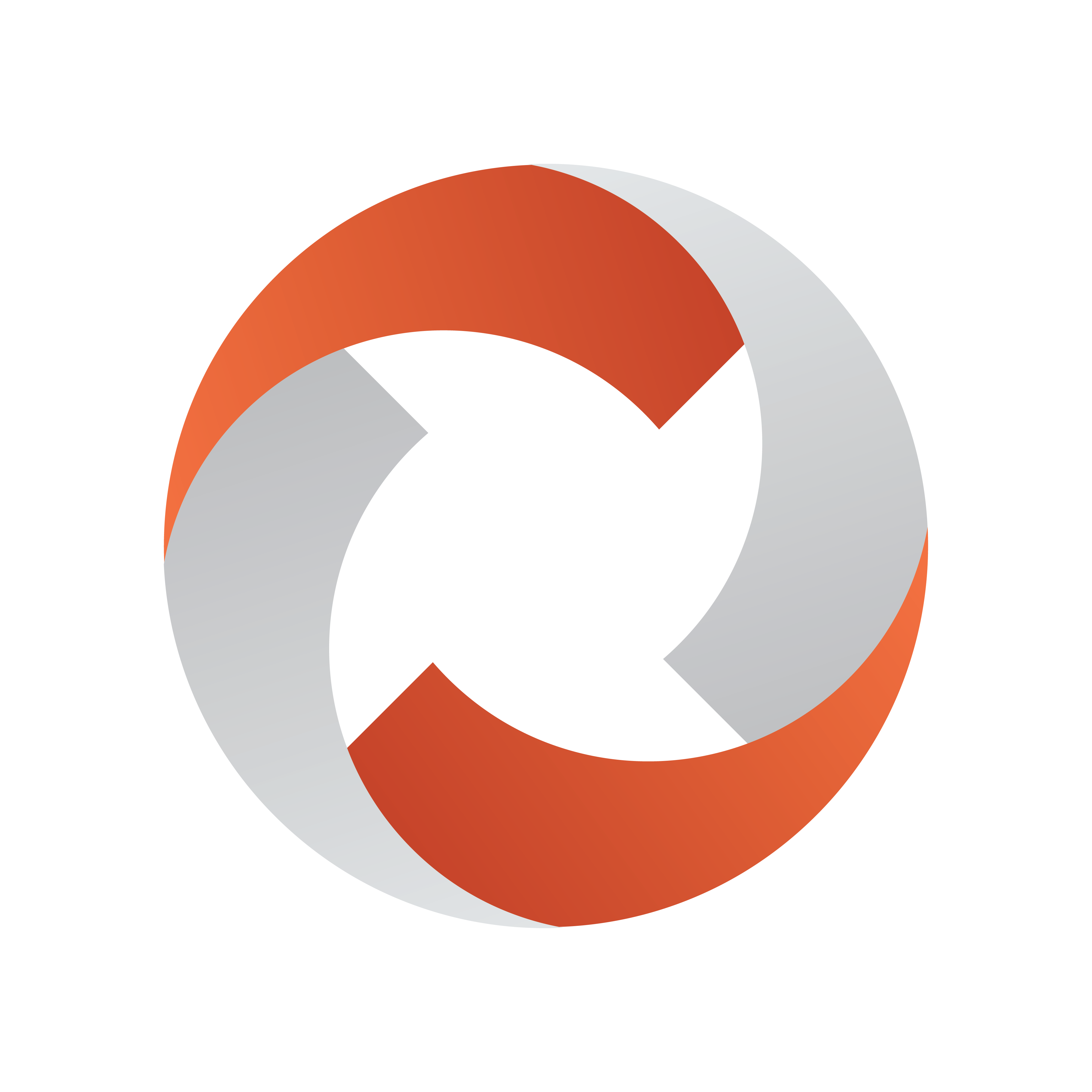
Viz Mosart User Guide
Version 5.2 | Published April 05, 2023 ©
Media Pool
Use Media Pool for locating and managing media items for the rundown.

This panel has four tabs:
Assets Tab

The Assets tab displays assets for a selected story or group.
Note: Any assets from the selected story (or group of stories) that were manually added to the story in the Viz Mosart rundown (and are not present on the NRCS) are not displayed on the Assets tab.
From the Asset tab, these elements can be used in several ways.
-
Elements can be dragged directly from the Assets tab and into the Rundown window to add and edit the currently loaded rundown.
-
Dragged elements are added at the point at which they are released - primary elements like lives or packages are inserted before or after another primary element, and secondary elements like lower thirds are added to the primary element on which they are dropped.
-
The elements are added to the rundown with the template type that it is entered in the NCS. Any modification to the rundown disappears on the next Reload or when the story is changed in the NCS, unless the story is locked.
-
-
Elements can be dragged to a shortcut button in the Shortcut Keys window, to be recalled later with a single keystroke. See Keyboard Shortcuts.
-
Elements can be dragged to the Favorites Tab
and stored for easy access.
The legends corresponding to the various template types and are customizable, see User Interface - Assets.
Hover-over Asset Details
-
Hovering the cursor over an item in the Assets tab displays more information about the item, including any secondary elements attached to it.

Note: You switch this feature on or off with the option Hide big tooltips in assets window, found under Tools > General settings >Assets.
Context Menu
Right-clicking an element in the Assets tab displays a context menu as in the illustration below.

-
Clicking Take takes the element to air immediately.
-
For secondary elements with a duration Take OUT takes them Off Air again.
-
Clicking Preview adds the clicked primary element as the next story element in the rundown.
-
Clicking Continue (if available) takes an element continue point.
-
Recue

-
Recue > Recue recues the video content of a template with video content that has been previously played.
-
Recue > Recue and Preview also adds the template to the timeline in the next position.
-
-
In the Show Templatetypes context menu the operator can choose which Viz Mosart types are visible in the Assets tab (CAM, PACKAGE, VO, LIVE, GRAPHICS, DVE, JINGLE, TELEPHONE, FLOAT, LOWERTHIRD, SOUND, ACCESSORY). By default CAMERA and JINGLE is not shown.
-
In the Sort by menu the user can select if the list should be sorted by template or timeline order.

-
The View Preload option will preload any selected graphic.
Search Tab

The Search tab enables searches for clips on connected video servers. These can then be dragged onto shortcut buttons which have been predefined with a template designed to contain a video file. The search field is case sensitive.
Example:
-
Create a shortcut key for a Package type template which allows drop of content (for details see Keyboard Shortcuts). Then use the Search window to find a video file, and drag it onto the same button.
-
The video file is now executed within the template assigned to the button.
-
Additionally, elements can be dragged directly from the search window to shortcut keys and to the Media Pool and Rundown windows.
By default:
-
Dragging drops the file as a Adlibpix type with variant default.
-
SHIFT+drag drops it as a Package type with variant default.
-
CTRL+drag drops it as a Voiceover type with variant default.
See General Settings > User Interface > Search pool for more information on setting up this feature.
Favorites Tab

The Favorites tab
can be used to gather primary and secondary elements from several stories in the rundown, creating a temporary toolbox for the operator. The Favorites tab has similar functionality as the Assets tab.
Note: In the illustration above, the appearance of the shared icon ![]() , indicates that the favorites displayed on this Viz Mosart client (UI), are public and shared with all other Viz Mosart clients that are connected to the same Viz Mosart server.
, indicates that the favorites displayed on this Viz Mosart client (UI), are public and shared with all other Viz Mosart clients that are connected to the same Viz Mosart server.
See the description for Use public buttons, in section General Settings > User interface > Keyboard.
Adding and Removing Elements
To Add Elements to the Favorites Tab
-
Select the story containing required elements (as shown in the Rundown window)
-
Drag the desired elements into the Favorites tab.
To Remove an Element from the Favorites Tab
-
To remove a single element from the Favorites tab, mark the element, right-click and from the context menu, select Remove item.

To Remove all Elements from the Favorites Tab
-
To remove all collected elements from the Favorites tab, right-click on the tab header and select Clear Pool.

Working with Elements in the Favorites Tab
Elements saved on the Favorites tab can be:
-
Dragged to a new place in the rundown
-
Dragged to shortcut keys,
-
Directtake to air or to Preview, Take Out or Remove item through a right click context menu.
Context Menu
Right-click an element in the Favorites window, for a context menu.

-
Directtake takes the element straight to air immediately.
-
Preview adds the clicked primary element as the next story element in the rundown.
-
Remove item removes the item from the Favorites Tab.
-
Take OUT takes the graphic out if it is on air (only works for graphics).
In addition:
-
Hovering the cursor over an item in the Favorites tab displays more information about the item, including secondary elements attached to it.
-
Any item added to the favorites tab pool can also be found among the Quick Access Panel Pool favorites and vice versa.
Quick Access Tab
The Quick Access tab (QAT) gives the user yet another way to interact with the rundown, it potentially displays all the elements in the entire rundown but filters can be applied to only show the desired content.
The QAT is an enhancement of the Quick Access Panel and shares the filter functionality. Any filters applied to one of them are immediately applied to the other. It is possible to filter by type, status (On Air, preview, aired etc.), slug, story title, available, unavailable.

-
Elements can be dragged from this panel to anywhere in the rundown, and they are then attached to that story or item.
-
It is also possible to drag secondary elements directly onto any primary element.
-
Elements can be dragged to the neighboring Favorites Tab to be stored for easy access. They can also be dragged onto a Keyboard Shortcuts button in the shortcut keys window.

The context menu that appears when right-clicking on an element provides the same functionalities as described in the Assets Tab.
Operation
The QAT can be operated with keyboard and mouse. The configurable keyboard shortcuts control commands called QUICKEVENT should be used for optimal workflow. Both the mouse or keyboard can be used to select multiple items.
-
By holding CTRL while using the mouse the item can be set as group-selected/unselected.
-
By using the the QUICKEVENT command NEXT_GROUP_ITEM, the user can step through the selected items.
Items can be taken to air or preview using the QUICKEVENT control command shortcuts.

The items can be grouped by story, or listed without showing the stories. In this example only the lower thirds are visible.

Story, item and sub-item on-air indication:

Lower thirds can be taken both On Air and Off Air. While they are On Air, the On Air indication is visible. All items in the list can be drag-and-dropped directly to the Favorites tab, Wall items, Timeline or Keyboard shortcuts.
It is possible to show and control all kinds of Viz Mosart elements in this view.
300