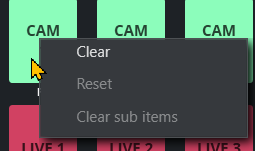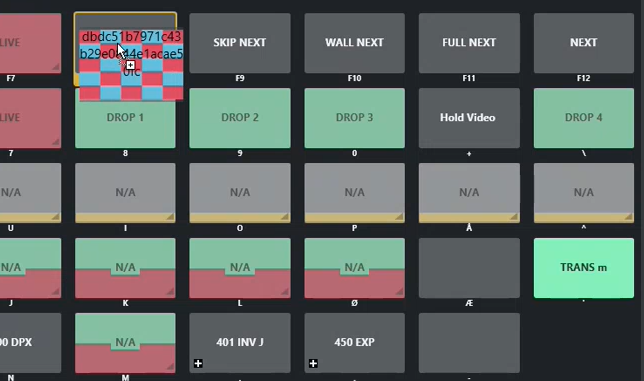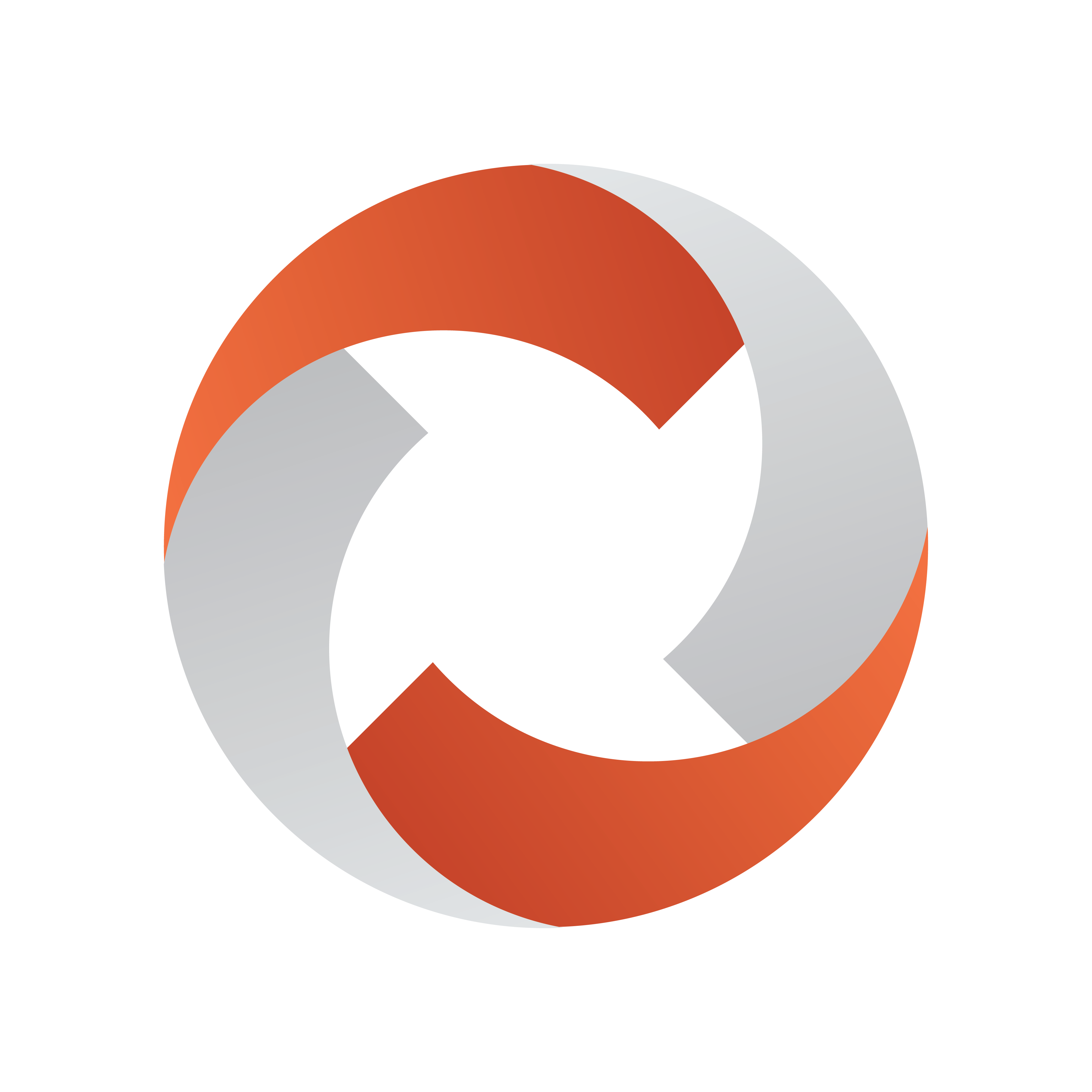
Viz Mosart User Guide
Version 5.2 | Published April 05, 2023 ©
Keyboard Shortcuts
-
The Shortcut Keys area is by default across the bottom of the Viz Mosart GUI, displaying any configured shortcut keys.
-
Keyboard combinations can include Ctrl, Alt and Shift to present additional keyboard shortcuts.
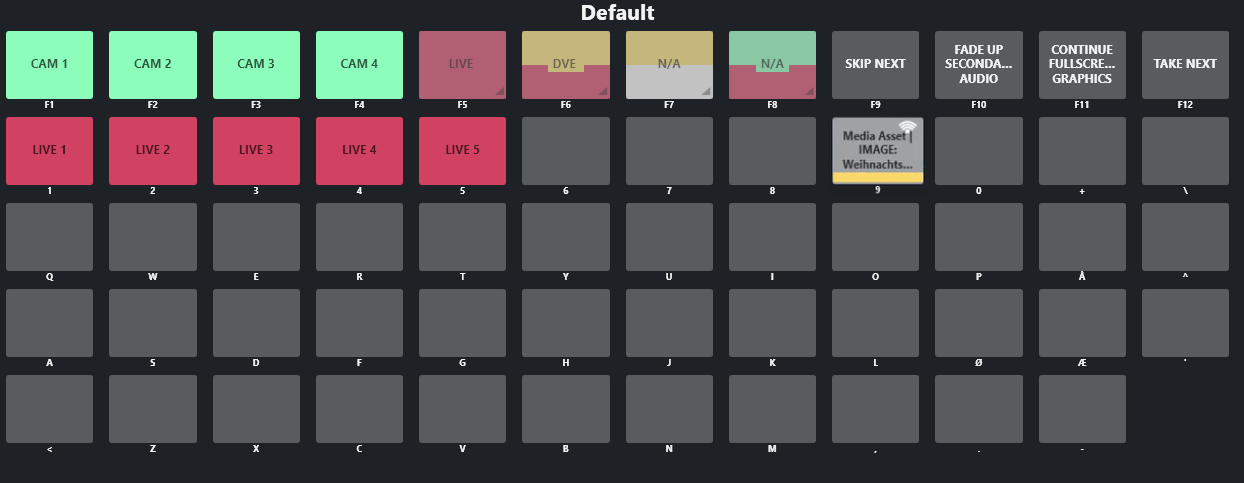
Note: The example above shows how the Viz Mosart UI mimics a standard computer keyboard with the keys' names shown under the rectangles.
-
The key names may differ from your keyboard.
-
One or more settings (see Button Details) can influence the appearance of names on the keys.
-
-
Skip to section On Air Shortcut Operations learn about using shortcuts whilst a show is running.
Button Details
Each button can present several status conditions.

|
Button Detail |
Description |
|
Text |
The text on the button displays the text entered in the Keyboard Shortcuts Editor. Alternatively, if the button is bound to some NRCS content, it can display the corresponding NRCS slug. |
|
Label (below) |
The text under the button indicates the key that when pressed, takes the feature on the button. |
|
Color |
The color code (button color or stripe at the bottom of the button) corresponds to the template taken by the shortcut key.
|
|
Luminosity |
A dimmed button is non-operational. This button status means that Viz Mosart is awaiting NRCS content (not yet received). |
|
Corner Icons |
|
|
|
|
|
Context Menu |
Right-clicking over a keyboard shortcut displays a context menu. Note: Importing an existing keyboard shortcuts file into a newer version of Viz Mosart may give unexpected operational behavior. It is highly recommended to verify keyboard-driven operations after an upgrade, and as necessary, redefine the shortcuts, before going on-air. The availability and actions of this menu depend on preferences set in the Keyboard Shortcuts menu (Tools > Keyboard shortcuts editor)
|
This section contains:
 Triangle icon: The triangle in the lower right corner indicates that the button definition is bound to NRCS content.
Triangle icon: The triangle in the lower right corner indicates that the button definition is bound to NRCS content.  Public icon: The 'wifi'
Public icon: The 'wifi'