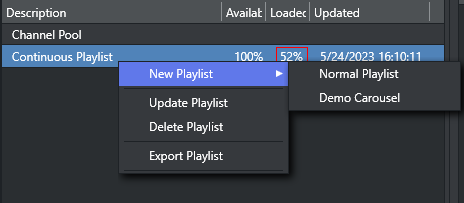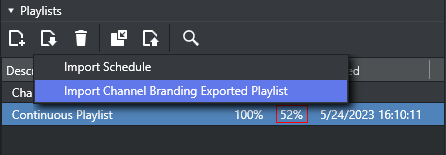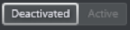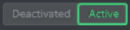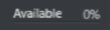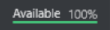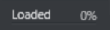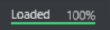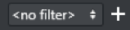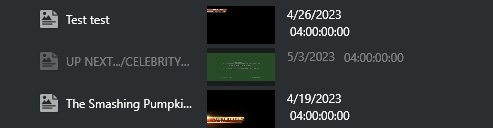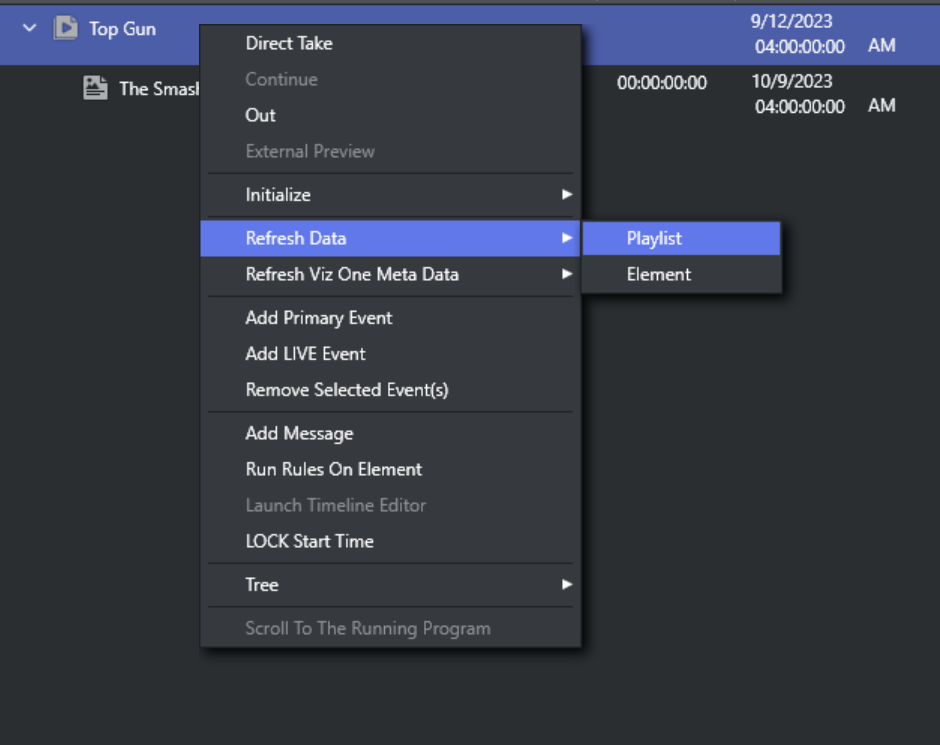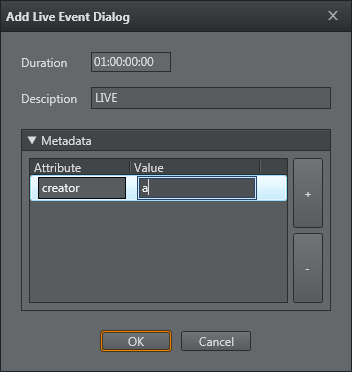This section covers:
The Playlists panel displays any playlists created for the selected channel. Two playlist types are supported:
Continuous playlists
Broadcast day playlists.
In addition, the panel contains a location named Channel Pool to store prepared non-scheduled events.
When a playlist is opened, the primary and secondary events are displayed in the right pane. In the Playlist pane you can view all the playlists you have for a specific channel.
Right-clicking on a playlist in the left pane displays a context menu of playlist commands:
New Playlist: Opens a sub-menu where you can select which blank playlist to create.
Normal Playlist: Creates a blank Broadcast Day or Continuous playlist.
Demo Carousel: Creates a blank non-timed playlist intended for quick demos or simple play-out.
Update Playlist: Opens a dialog to select a schedule file to Update Playlist using the Playlist Importer.
Delete Playlist: Deletes the playlist.
Export Playlist: Exports the playlist to a native Viz Channel Branding Client XML format. You can also export the Graphics and Data as part of the export.
Import a Channel Branding Exported Playlist
A playlist that has previously been exported from Viz Channel Branding Client, as an XML file can be imported back using the Import Channel Branding Exported Playlist menu item.
This will import the XML playlist to Viz Channel Branding without performing any mapping settings. Playlist data is set as it appears in the imported file.
Note: If the broadcast date specified already exists, the imported data will not replace the existing playlist. You must first delete the existing playlist.
Click the Import icon and select Import Channel Branding Exported Playlist.
Channel Pool
The Channel Pool playlist is used for those elements that may require special handling, such as a series of animated logos, an advanced trouble slide, or a specially pre-prepared legally mandated breaking news event. These elements can be accessible to and used by external control applications in order to trigger elements that are not scheduled in a normal playlist, for example.
Pages added to the Channel Pool will have the page name set as the Media ID by default. The Media ID can be changed manually by editing the Media ID column (individually for each element). Enable editing by checking the Edit Events option for Media IDs in Mapping Settings.
A separate channel pool is added for each channel.
Playlist Toolbar
The following table describes the different buttons, modes and status icons available to the playlist.
Icon | Description |
|---|---|
When green, the playlist is running. When gray, the playlist has stopped. | |
When a playlist is active it is added to the Media Sequencer, which starts checking that all resources (such as videos and imagery) are available (see Available status) to Viz Engine for playout. This means that videos are transferred from Viz One to Viz Engine, for example. | |
| 100% available means that full screen video clips are available to Viz Engine for playout. |
100% loaded means that all pages (the actual graphics including embedded video clips and imagery) are loaded and ready for playout. | |
| Enables you to run and stop the playlist. Note that in order to run the playlist successfully your elements must have a begin and end time. |
Searches the description field of your playlist elements. To see the next result, press Enter. | |
Predefined filters allow you to filter the playlist. Click the Plus (+) icon to create a filter, or open the dropdown menu to Edit or Delete a filter. | |
Takes the selected playlist element (or group of elements) on air. | |
Continues the animation of the playlist element. | |
Takes the current playlist element off air. | |
Initializes the playlist’s pages on the Preview and Program renderer. When complete, the loaded status is set to 100%. | |
Refreshes the data in use by the pages. | |
Performs a Playlist Continue if the playlist is in a Hold state due to playing an element with no hard-set duration, such as a LIVE show. |
Playlist Keyboard and Mouse Shortcuts
Function | Key | Mouse |
|---|---|---|
Move one or more secondary events to another primary event (up or down) | Drag and drop. Combine mouse-drag with | |
Move selected entries to previous group in the playlist | Alt + Arrow Up | |
Move selected entries to next group in the playlist | Alt + Arrow Down | |
Collapse the group | Arrow + Left | Double-click left mouse button |
Expand the group | Arrow + Right | Double-click left mouse button |
Expand all groups | Ctrl + Numpad + | |
Collapse all groups | Ctrl + Numpad - | |
Select all events | Ctrl + A | |
Open search | Ctrl + F | |
Select individual events | Ctrl | Left mouse button |
Remove the selected event(s) | Delete | |
Make an event’s Description field editable | F2 | Double-click left mouse button on the Description field |
Move the focus to the top of the playlist | Home | |
Move the focus to the end of the playlist | End | |
Move the focus one section down | Page Down | |
Move the focus one section up | Page Up | |
Select events (up or down) | Shift | Left mouse button |
Display the context menu | Right mouse button |
Playlist Columns
When the right pane displays the playlist, all events along with pages and actions scheduled together, are displayed.
To edit a playlist column
The layout and visibility of Playlist columns can be customized by arranging the columns.
Drag-and-drop to rearrange the columns. By right-clicking in a column header, you can further manage its appearance.
Note:
If there are any errors found in the playlist, the primary element causing the error displays in red. Hover-over the red No-entry icon of the error element for more information.
Secondary events that have been edited have a colored indicator on the left side of their edited row
Default columns
The following default columns are available, by default order:
Description: Shows a description of the element.
An arrowhead next to a description indicates that additional elements are group together with the event.
This may be a primary event with pages and/or actions scheduled for it as secondary events.Click the Arrowhead to expand and display secondary events.
Thumbnail: Shows a snapshot/thumbnail of the template used in a secondary Event.
Start Time: Shows the element’s begin time, in a format based on local regional machine settings.
Offset: Offset of the secondary event relative to its primary event.
Duration: Duration of the element.
Available: Indicates if a video clip is available to your playout device.
Loaded: Shows the loaded status of pages on the Viz Engine program device channel.
Info I.H.: Displays timestamp and action-annotation for any events added or updated via Integrations Hub
Info P.S.: Displays timestamp indicating most recent moment the secondary event's Page Content Value was evaluated
Page Content Value: Shows a generated summary of the current values for Page Field's, regardless whether manually set or grabbed from dynamic sources via Promo Server.
Other default columns
Other columns, not shown by default, in default order:
End Time: Calculated moment in time (Start Time + Duration) a primary event will end.
Run Status: Current run information for this event as annotated by Media Sequencer.
Take Count: Number of times this event has been taken since playlist was last Activated.
Event Id: The internal id for this event, as addressable via Integrations Hub REST API or seen in VDom in Media Sequencer.
Trigger Id: The string value to use as look-up property or trigger id for remote execution via Media Sequencer (depending on protocol used).
P. page: Page pool page reference, the page this instance originated from in the page pool.
Cf. page: Copied from page reference, indicating the page from which this page was cloned. Will differ from P. page if the operator copy-pasted this page from one location to another in the playlist.
Layer: The value this element will run in, either a hard layer (annotated with [ ] ) or a virtual TL layer.
Concept: Current or override setting as which Concept to use as default playout if no Concept is set in Playout Configuration dialog.
Mark In: Special start-time marker for video clips.
Mark Out: Special end-time marker for video clips.
Ignore: Indicates if a flag is set to skip this event for evaluation of content for Page Content Filling. Can be True or False.
Created By: Which component or method created this element. An entry manual indicates it was done by hand using the Channel Branding Client.
Template Name: The original master template name that this page relies upon.
Template Description: The description as set on the master template in the template pool, either default from Viz Artist or hand-written in template pool.
External Data columns
If you right click the column headers, under the External Data, there will be columns listed as configured in the Attribute Mappings section in the Channel Settings.
Playlist Context Menu
Right-clicking the playlist opens a context menu:
Direct Take: Takes the playlist element directly to air. If the element is available and/or loaded it will play immediately. If not, the element will be taken on air as soon as it becomes available.
Continue: Continues the animation of the graphics if the graphic has a Continue point.
Out: Takes the element off air (hard cut).
External Preview: Previews the element on your configured preview channel (see section Configuring Device Channels and Configuring Playout Devices).
Regenerate payload: Only for secondary events. Option to Forcefully regenerate the payload for the element.
Enable or Disable Element: Only for secondary events. Control enabling/disabling of secondary element. Elements in the playlist that are disabled are shown with a grayed-out style, as illustrated below:
Initialize (see section Playlist Toolbar).
Playlist: Initializes the entire playlist.
Element: Initializes the selected playlist element.
Refresh Data: Request a refresh of automatic page content or primary event Viz One metadata, as shown in the screenshot below:
Playlist: Clicking here iterates through the entire playlist and update all elements.
Element: Clicking here updates page data or Viz One metadata for the selected element of the playlist only.
Refresh Viz One Meta Data: forcefully re-read metadata from this event in Viz One, if applicable, and generate Event Meta Data from it.
Playlist: Do this for every event in the playlist.
Element: Do this for this single event.
Add Primary Event: Adds a primary event to the playlist.
Add Live Event: Adds a live event.
Remove Selected Event(s): Removes one or several selected events from the playlist. This action cannot be undone.
Add Message: Add a Message Event (a playlist annotation that has no impact on playout) as information shared among other operators.
Run Rules On Element: Enabled for group and video primary events only. When selected, defined Rules will be run for the selected primary element only.
Launch Timeline Editor: Launches the Timeline Editor, see Working with Video Clips.
LOCK Start Time: Lock the event. Note that you can modify live or locked events in the Playlist column.
Tree:
Select All: Selects all events.
Select Inverse: Inverts your current selection, selecting all other elements.
Select None: Cancels all selections.
Expand All: Expands all primary events to show secondary events.
Collapse All: Collapses all primary events to hide secondary events.
Hide Empty Groups: Hides all empty groups.
Wrap Text: Wraps the text according to column width.
Font: Enables setting your own system font for the playlist.
Scroll To The Running Program: Scrolls the playlist view to show the current running primary element at the top.
Playlist Filters
Playlists can be filtered to quickly sort the list of events.
Adding a Playlist Filter
To add a new filter
Click the Plus icon.
The Edit filter window opens:
Enter a Filter name.
Select whether the filter should apply if:
All conditions match.
One of the conditions matches.
None of the conditions match.
Select whether or not to Filter on Group.
Continue to define your filter by adding conditions.
The list of events is filtered as you define your conditions, allowing you to verify that the filter is configured correctly.
Note: Filters are shared across all channels and between Playlist, Pages and Pilot Data Elements panels.
Managing a Playlist Filter
To manage an existing filter
Open the dropdown menu:
Click the corresponding icon buttons for Edit or Delete.