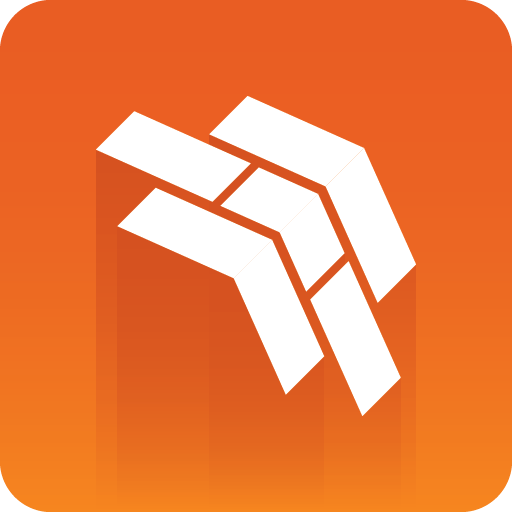
Template Builder User Guide
Version 3.1 | Published June 26, 2024 ©
Previewing Content
The Graphics Preview window is located to the right of the interface. It displays snapshots of the final output in an ongoing preview process, and provides an indication of how the graphics look when played out in high resolution on a Viz Engine.
Note: Template Builder sends requests to Preview Server which manages the Viz Engines that provide the snapshots.

-
Preview points: If the scene contains named preview points, such as stop points and/or tags in the Default director, these are displayed as a timeline on top of the preview. Small circles represent the preview points.
-
Download button: Downloads the current preview snapshot as a PNG file in HD resolution.
-
TA: Show/hide the Title Area.
-
SA: Show/hide the Safe Area.
-
K: Show the key signal for the graphics.
-
Refresh: Visible when auto refresh is disabled. Sends a preview request to Preview Server with the current data. The request is unique, meaning that the preview server does not return a cached version of the snapshot. Preview Server also checks whether the scene itself is updated in Viz Artist and returns the latest saved version.
-
Auto-refresh: Enabled by default. Send a preview request for any user generated change that may lead to the snapshot being changed.
Info: Clicking on a preview point to request a preview sends a snapshot request with a named position to Preview Server. Clicking on the timeline sends a snapshot request with an absolute position to Preview Server. For more information, see the Preview Server REST API documentation.
Viz Scene - OnPreview()
In the Viz Scene Script, you can use the OnPreview() function to customize the preview shown in Template Builder and Viz Pilot Edge.
Here is a sample code for Viz Scene Script:
//If AlwaysRunPreviewScript is set to True in Preview Server, this will get the hostname of the Viz Engine rendering the preview and sets the returned value in the text container from JustForPreview->Hostname. //It also sets the container visibility to True, thus revealing the hostname and background image, but only in Preview.sub OnPreview(active As Integer) FindContainer("JustForPreview$Hostname").Geometry.Text = "Hostname: "& System.Hostname FindContainer("JustForPreview").active = trueend Sub 

To enable this functionality in Preview Server, navigate to the location of the PreviewServer.exe.config and set the value True for AlwaysRunPreviewScript:

You then have to restart the Preview Server Windows Service for this change to take effect. The preview now displays the hostname of the Viz Engine:
