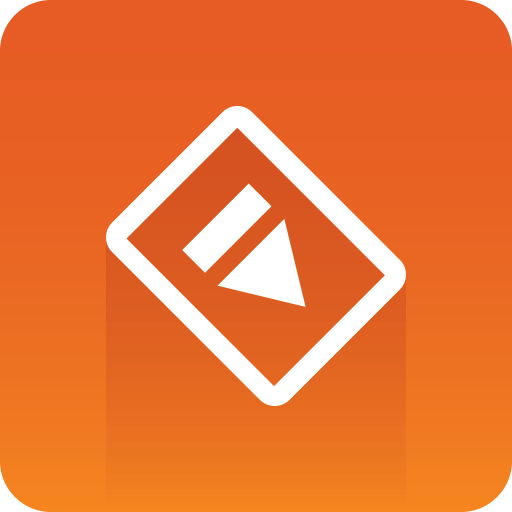
Preview Server Administrator Guide
Version 4.4 | Published May 28, 2020 ©
Common Procedures
This section covers the following topics:
Startup and Shutdown
Accessing the Preview Server Web Interface
-
In the Start menu search for Preview Server Config, or
-
Double-click the Preview Server Config desktop icon (if a shortcut has been created), or
-
Navigate to the Preview Server web interface in a browser, using the hostname of the machine running the Preview Server, and port 21098.
Example: http://<hostname>:21098/
Note: The default web browser is used when opening the Preview Server web interface from the Windows Start menu or desktop.
See the Status of the Preview Server Service
-
In the Start menu search for Services.
-
Scroll down to the Vizrt Preview Server service.
The status of the Preview Server service is listed in the Status column.
Starting the Preview Server Service
-
Perform the steps in See the Status of the Preview Server Service.
-
Make sure that the Preview Server status is empty.
-
Right-click the Preview Server entry in the list.
-
From the menu that appears, click Start.
Note: Upon installation, the Preview Server service is started, and the startup type is set to Automatic. This means that the service will start every time the operating system is started, and will continue to run in the background as long as Windows is running. However, if the Preview Server service has been manually stopped, the service can be restarted by following the steps in this procedure.
Stopping the Preview Server Service
-
Perform the steps in See the Status of the Preview Server Service.
-
Make sure that the Preview Server status is set to Started.
-
Right-click the Preview Server entry in the list.
-
From the menu that appears, click Stop.
Viz Engine Configuration
Adding a Viz Engine
-
Open the Preview Server Home page.

-
Enter the Viz Engine hostname or IP address in the text box.
-
Click the Add New button.
Note: If not specified, the Viz Engine is added with the default port number 50010. When using Viz Engines in a so-called dual channel setup, it is possible to run multiple instances of the Viz Engine on a single host. Each instance uses a unique port, which means that two Viz Engines should only be considered duplicates when both the hostnames and port numbers are identical. When referring to Viz Engines in a dual channel setup, type the port number after the hostname (for example VizEngine1:51010).
Removing a Viz Engine
-
Open the Preview Server Home page.

-
Click the trash can next to a Viz Engine entry.